완성도 있는 라이브 스트리밍
어떤 프로그램보다 직관적인 인터페이스를 자랑합니다. 방송에 사용할 화면들을
내가 원하는 레이아웃으로 손쉽게 편집하여 나만의 방송 포맷을 만들어 보세요.
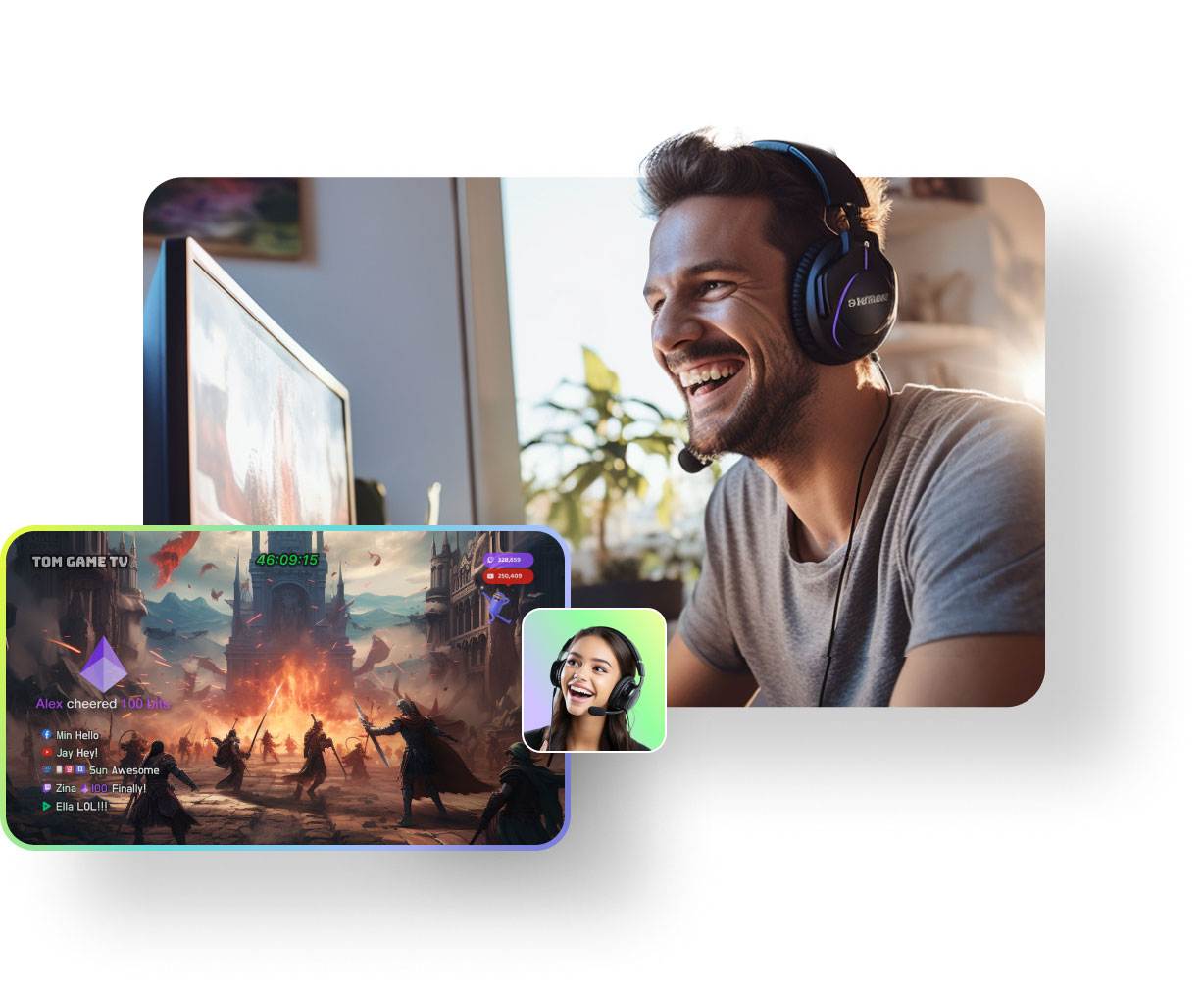
어떤 프로그램보다 직관적인 인터페이스를 자랑합니다. 방송에 사용할 화면들을
내가 원하는 레이아웃으로 손쉽게 편집하여 나만의 방송 포맷을 만들어 보세요.
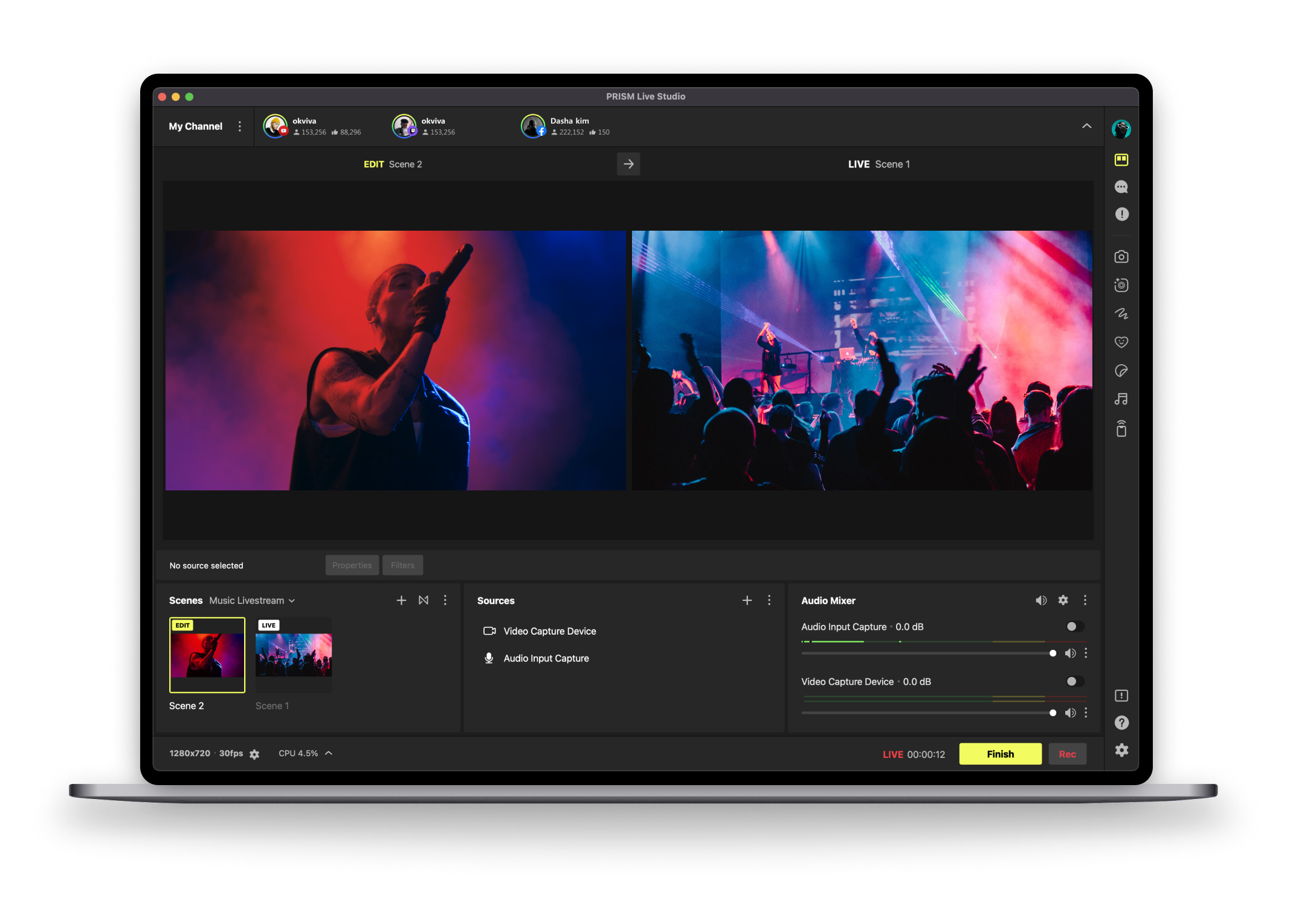
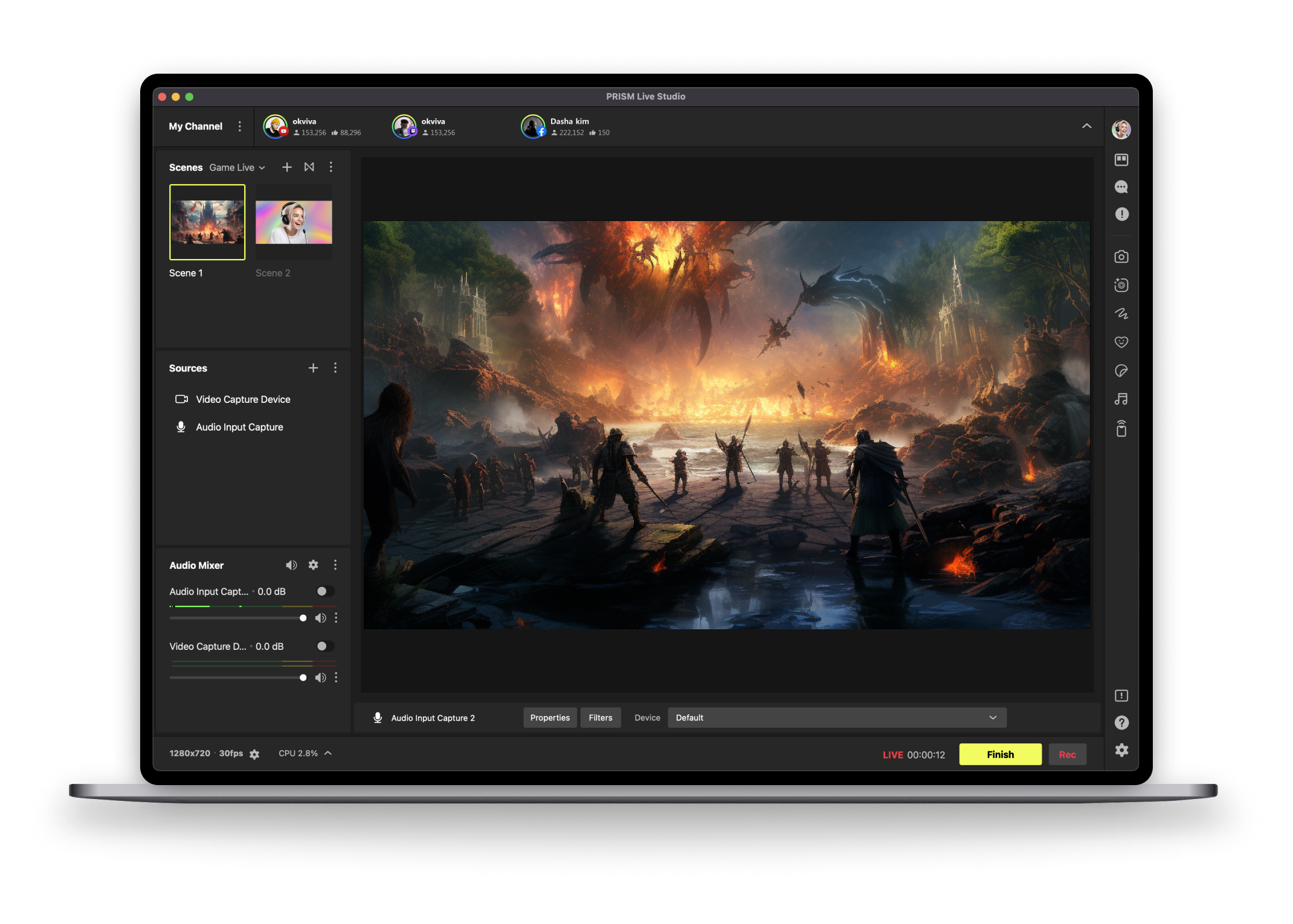
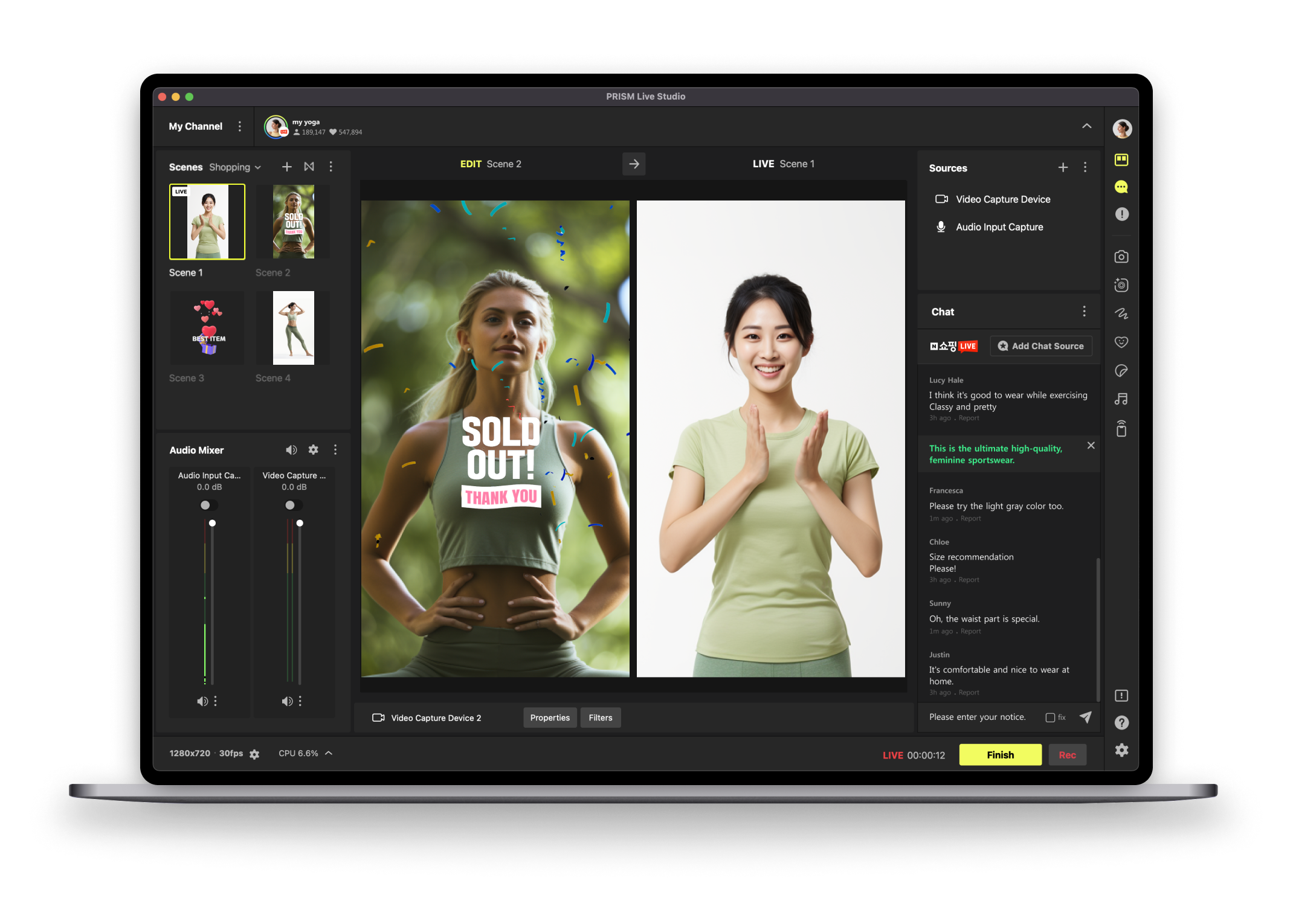
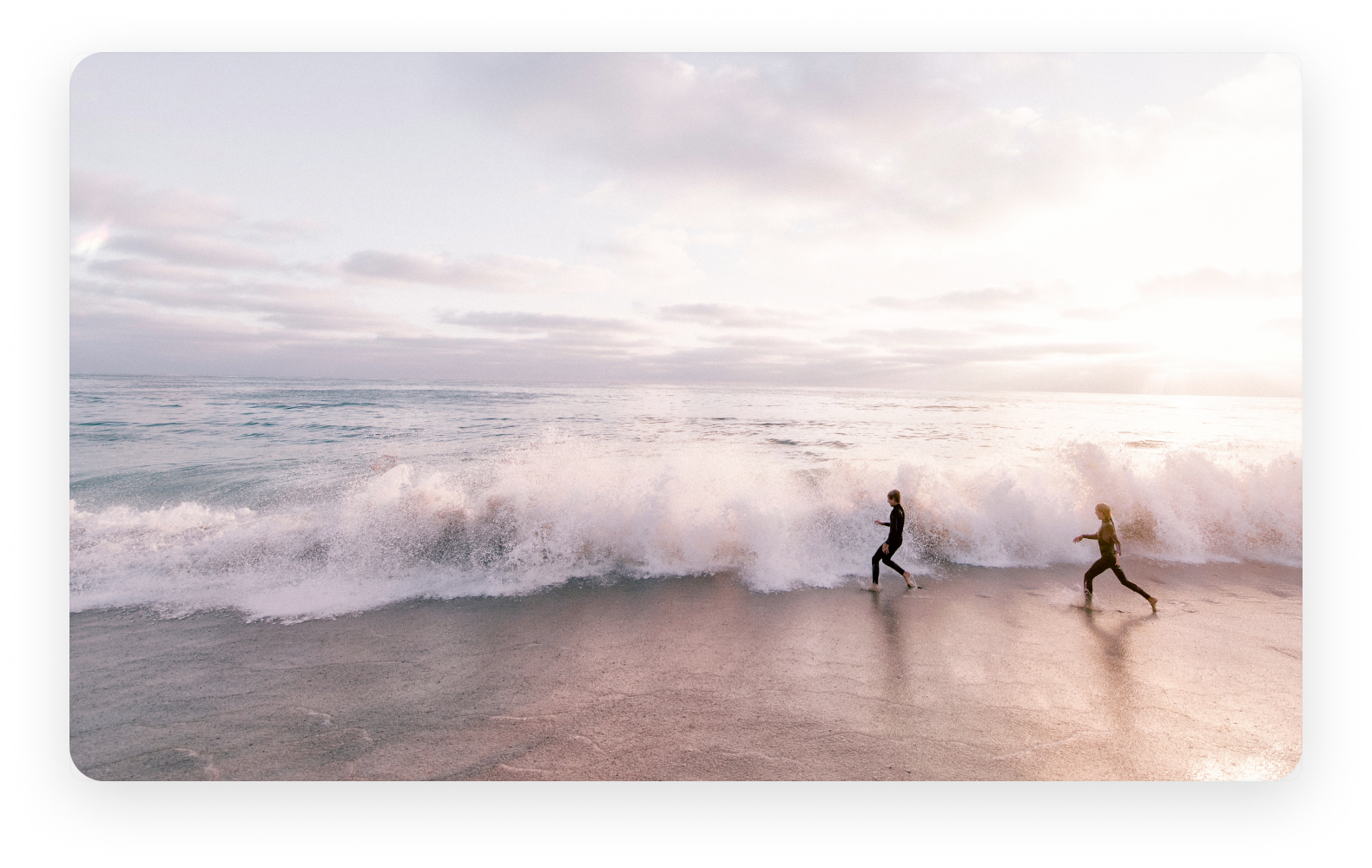

YouTube, Twitch, Facebook, SOOP 등에 동시에 방송해 보세요.
사진, 동영상, 플레이 중인 게임 화면 등을 추가하여 방송 화면을 꾸며보세요.
어렵고 복잡한 장비 없이도 전문적으로 방송을 할 수 있습니다.
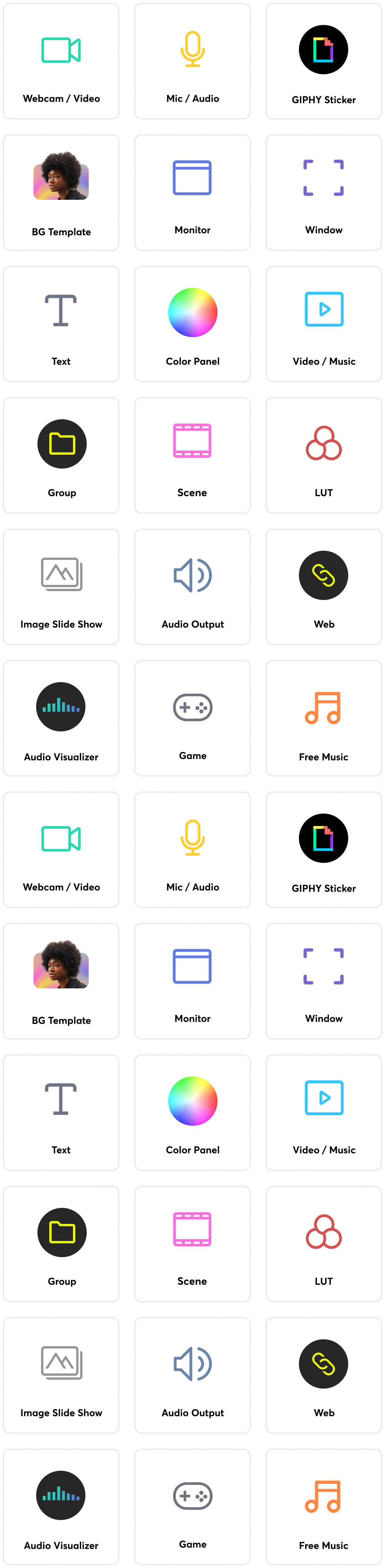
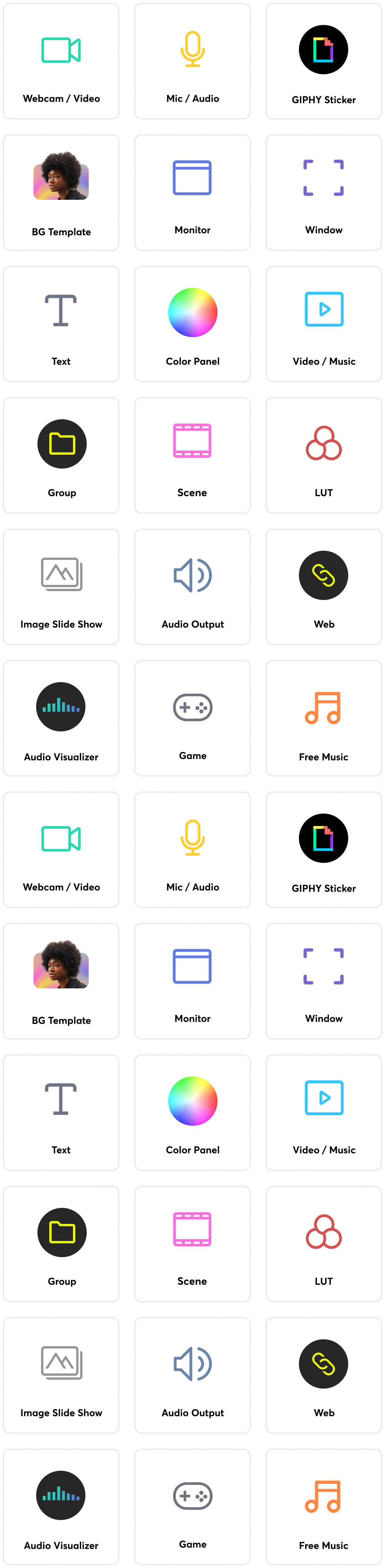
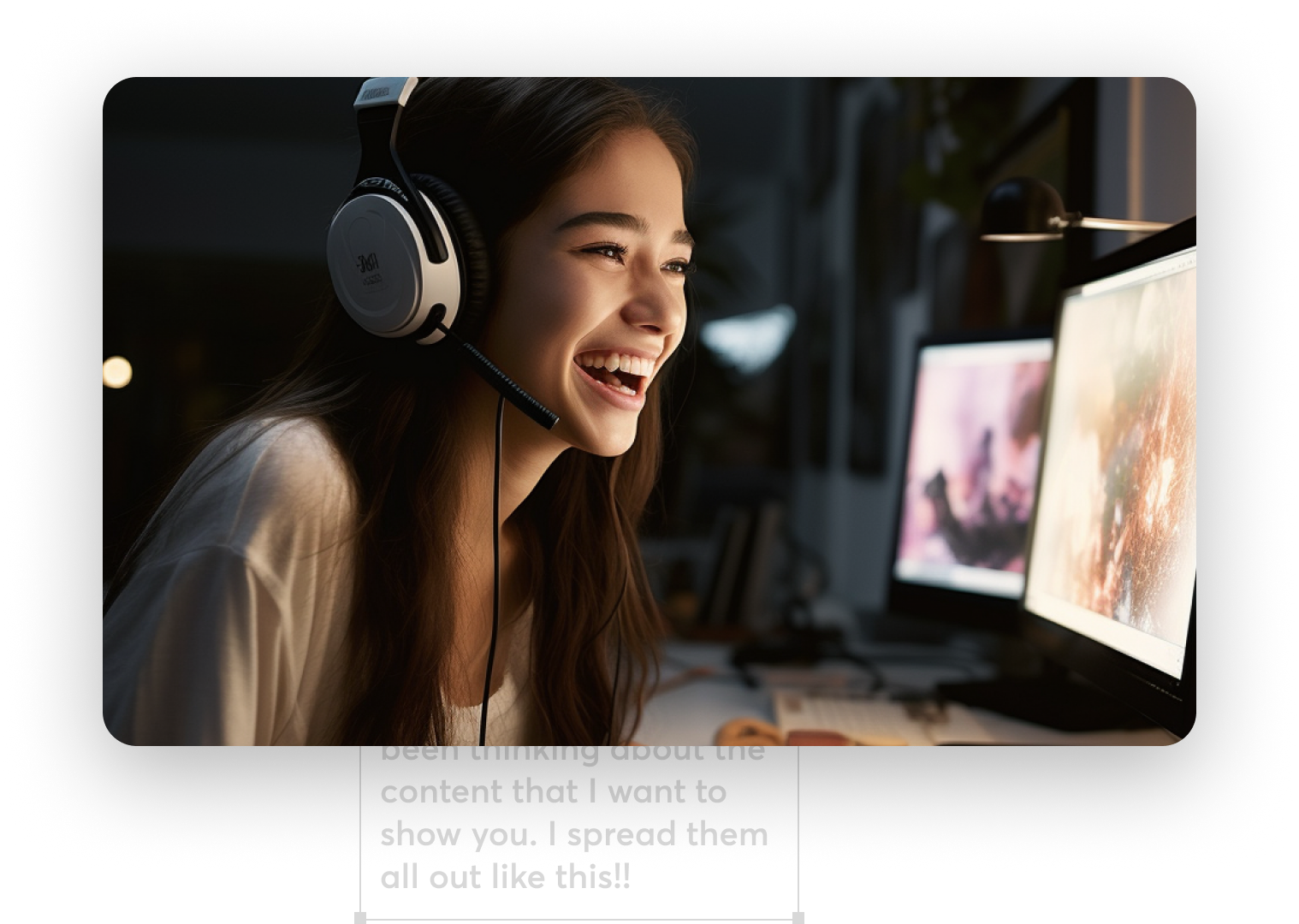
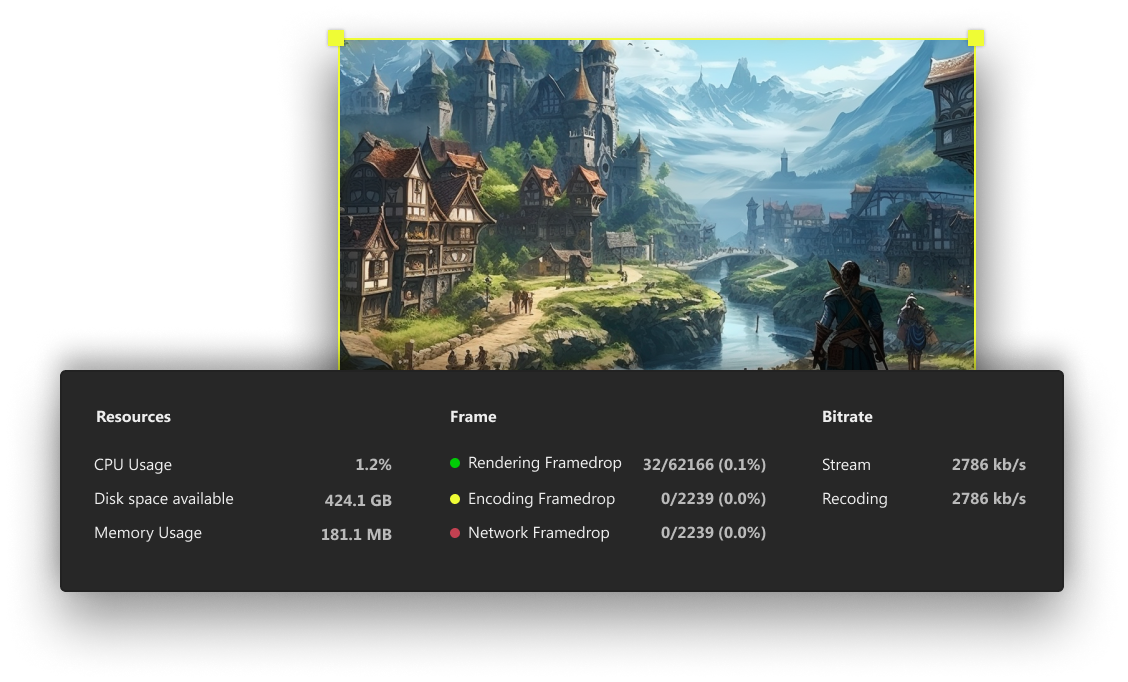
가벼운 CPU 사용량으로 버퍼링 걱정 없이 안정적으로 송출해 보세요.
PRISM과 함께라면 고화질 게임 방송도 끄떡없습니다.
무료로 제공되는 다양한 프리즘 위젯을 활용해 생동감 넘치는
방송을 만들어 보세요. 실시간으로 시청자와 함께 즐거운 시간을
보낼 수 있습니다.
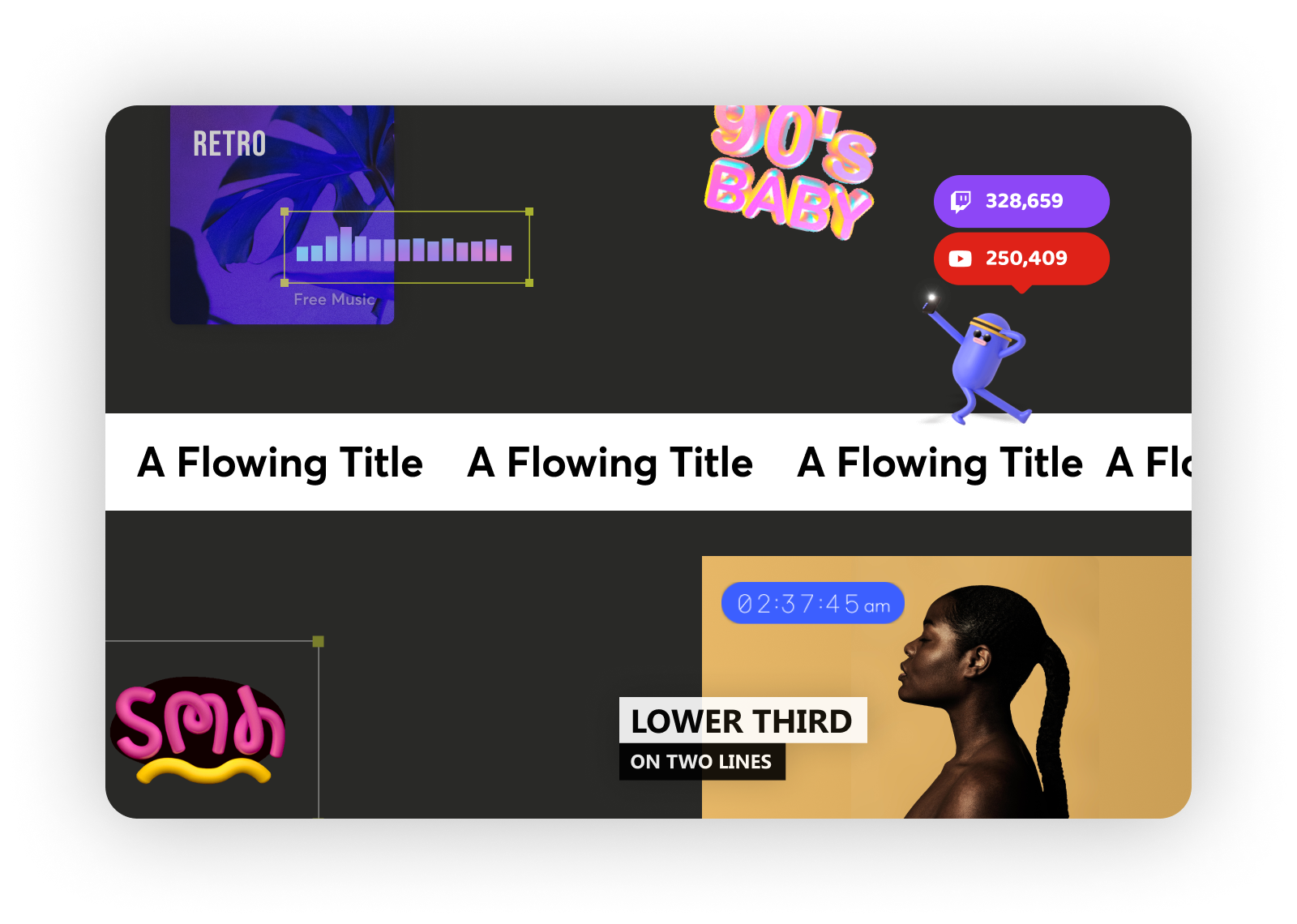

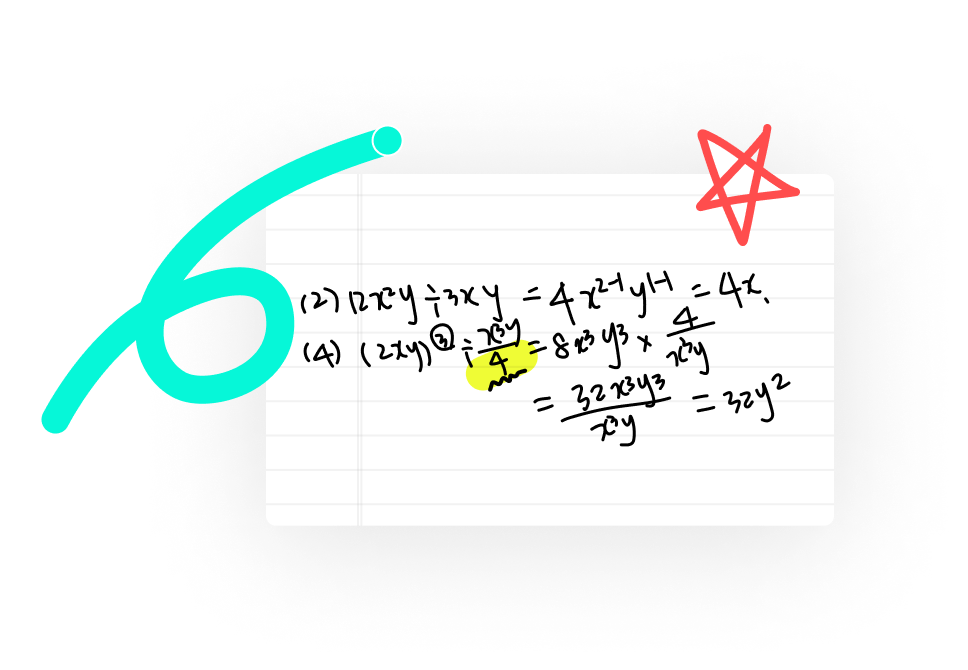
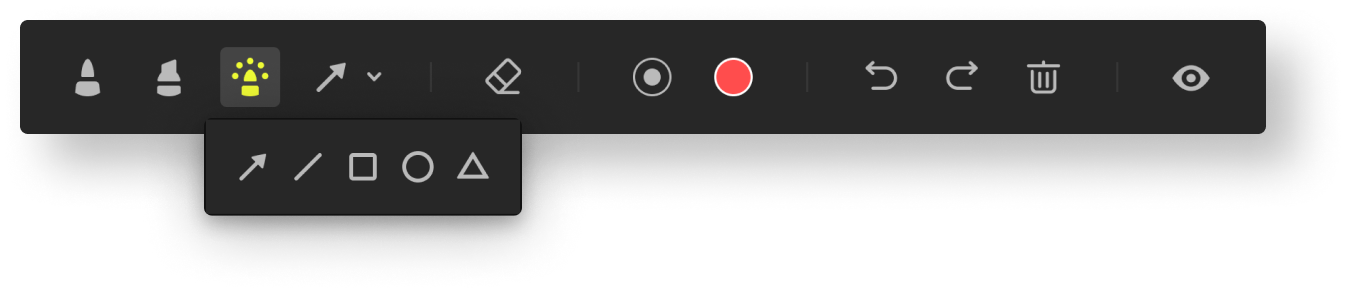
그리기 모드를 활성화해서 화면에 마음껏 그림을 그리고 도형을 추가해 보세요.
화상 수업과 미팅에서 효과적으로 내용을 전달할 수 있습니다.
방송 중 앱 에서 간편하게 실시간 채팅을 확인할 수 있습니다.
시청자들과 보다 가까이서 소통하며, 방송을 함께 만들어나가는 재미를 느껴보세요.
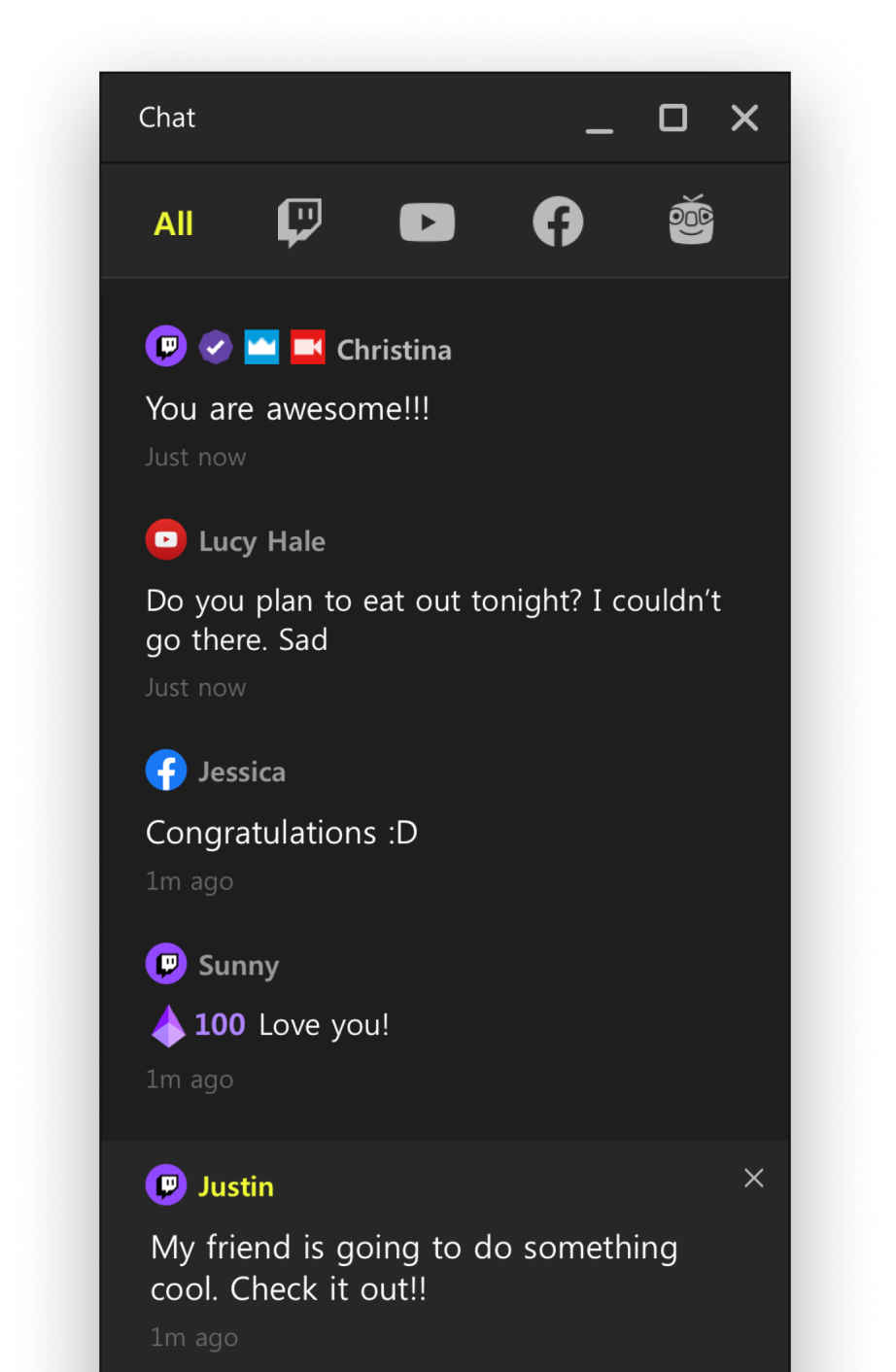
다음은 PRISM Live Studio 사용자들로부터 받은 몇 가지 질문입니다.
도움말에서 전체 가이드, 팁 등을 확인할 수 있습니다.
PRISM Plus를 구독하면 한 번에 최대 6개의 채널로 동시 송출할 수 있습니다.
(미구독 사용자는 단일 채널만 송출할 수 있습니다.)
다중송출 준비하기
1. 방송할 채널을 서비스 연동 또는 RTMP 연동을 통해 화면에 추가합니다.
2. 추가된 채널의 아이콘에 마우스를 올린 후, 스위치 버튼을 클릭해 On으로 전환합니다.
3. 송출할 모든 채널의 스위치를 On으로 설정합니다.
4. [방송 시작] 버튼을 클릭하여 각 채널의 방송 정보를 확인합니다.
5. 확인이 완료되면 다시 [방송 시작] 버튼을 클릭하여 동시 송출을 시작합니다.
스튜디오 모드 소개 :
스튜디오 모드를 이용하면 좌측 편집 장면에서 소스를 준비할 수 있습니다. 편집 장면에서 변경된 내용은 장면 전환 [→] 버튼을 누를 때까지 시청자에게 보이지 않습니다.
스튜디오 모드 적용 방법 :
우측 사이드 바에서 스튜디오 모드 전환 버튼을 누르면 스튜디오 모드 On/Off 설정이 가능합니다. 좌측 편집 화면에서 편집을 완료 후, 중간에 있는 장면 전환 [→] 버튼을 클릭하면 우측의 실제 방송 화면에 반영됩니다.
장면 전환 효과는 장면 목록 영역 상단의 장면 전환 메뉴를 통해서 설정이 가능합니다.
참고로 장면 전환 버튼을 통해 설정한 전환 효과는 기본적으로 모든 장면에 동일하게 적용되며, 개별 장면 효과는 각 장면의 우클릭 메뉴에서 [이 전환을 우선 적용] 기능을 통해 설정 가능합니다.
Windows v4 이전 버전에 있던 모바일 장치 연동 기능은 더 좋은 사용성을 위해 PRISM Lens로 출시되었습니다.
PRISM 공식 사이트에서 PRISM Lens를 다운로드 및 설치하여 사용해 보세요.
PC와 모바일 장치를 동일한 WiFi를 사용하여 QR코드 인식을 통해 간편하게 연동할 수 있습니다.
자세한 연동 방법은 PRISM Lens에서 사이드바의 PRISM 모바일 연동 버튼을 클릭하여 확인할 수 있습니다.
가상 배경과 얼굴 보정 이펙트는 PRISM Lens 앱에서 이용할 수 있습니다.
PRISM 데스크톱 앱에 렌즈 앱을 소스로 추가하거나, Zoom 등 다양한 화상 회의 및 라이브 송출 프로그램의 카메라 장치로 사용할 수 있습니다.
PRISM 공식 사이트에서 PRISM Lens를 다운로드하여 설치하고 직접 사용해 보세요.
동시 송출하는 채널 중에서 계정 연동 채널이 2개 이상인 경우, PRISM 통합 채팅 기능을 지원합니다.
채팅 창에서 댓글을 직접 입력하여 전송할 수도 있습니다.
YouTube 채널인 경우, 본인이 전송한 댓글에 마우스 오버 삭제 버튼을 통해 본인의 댓글을 삭제할 수 있습니다.