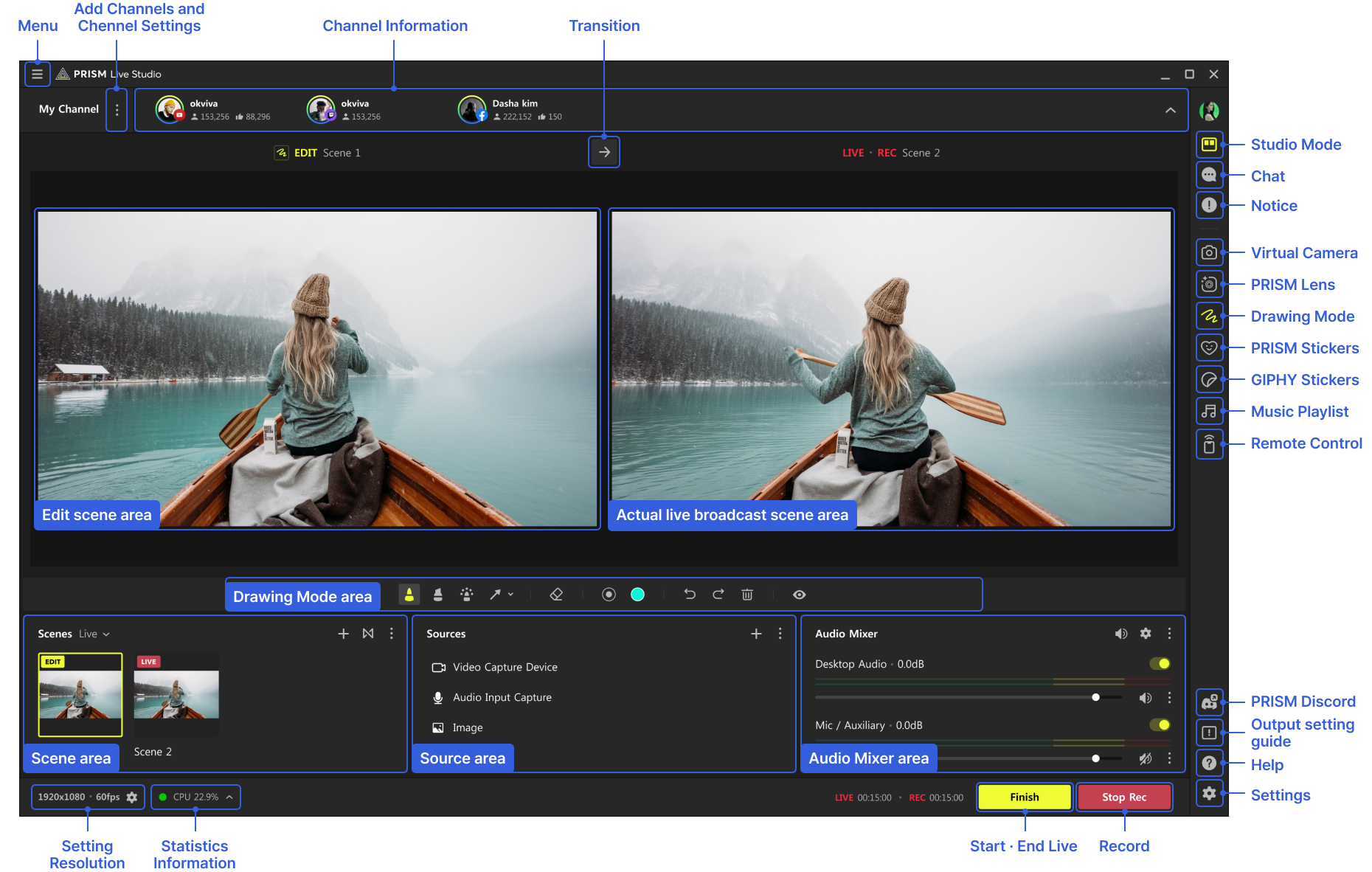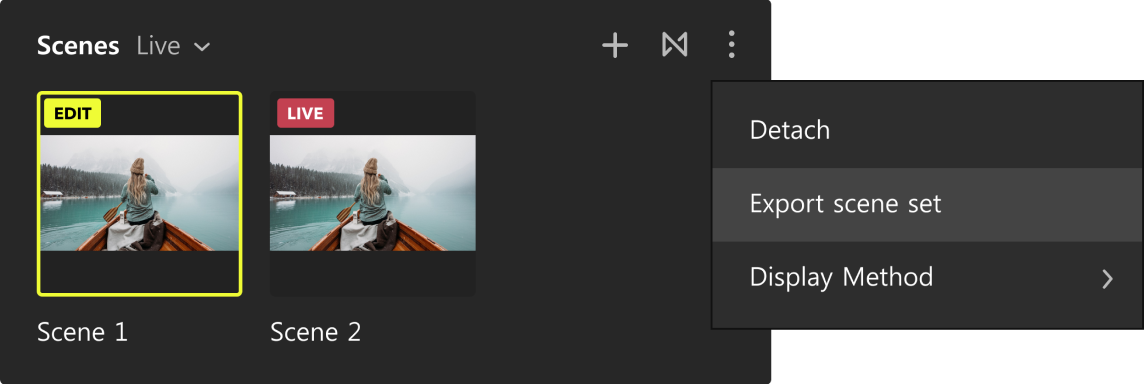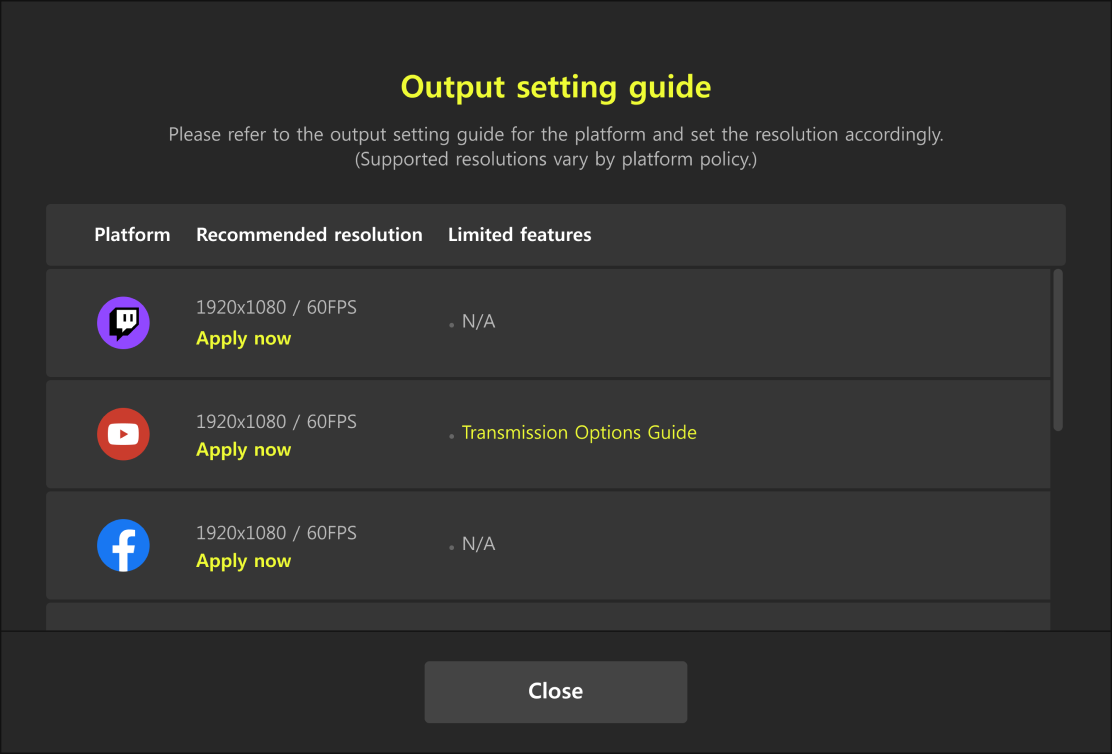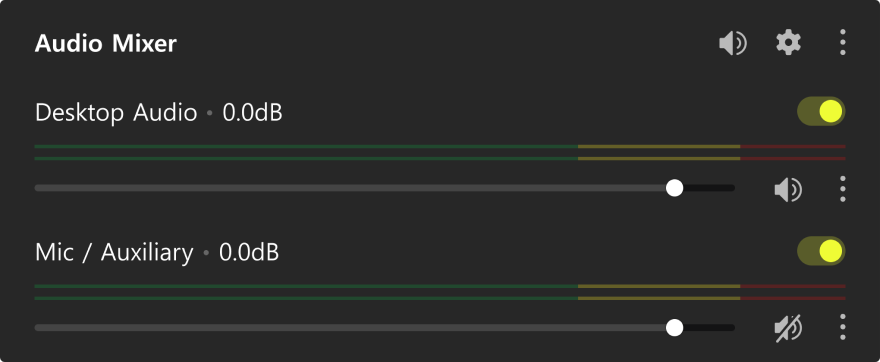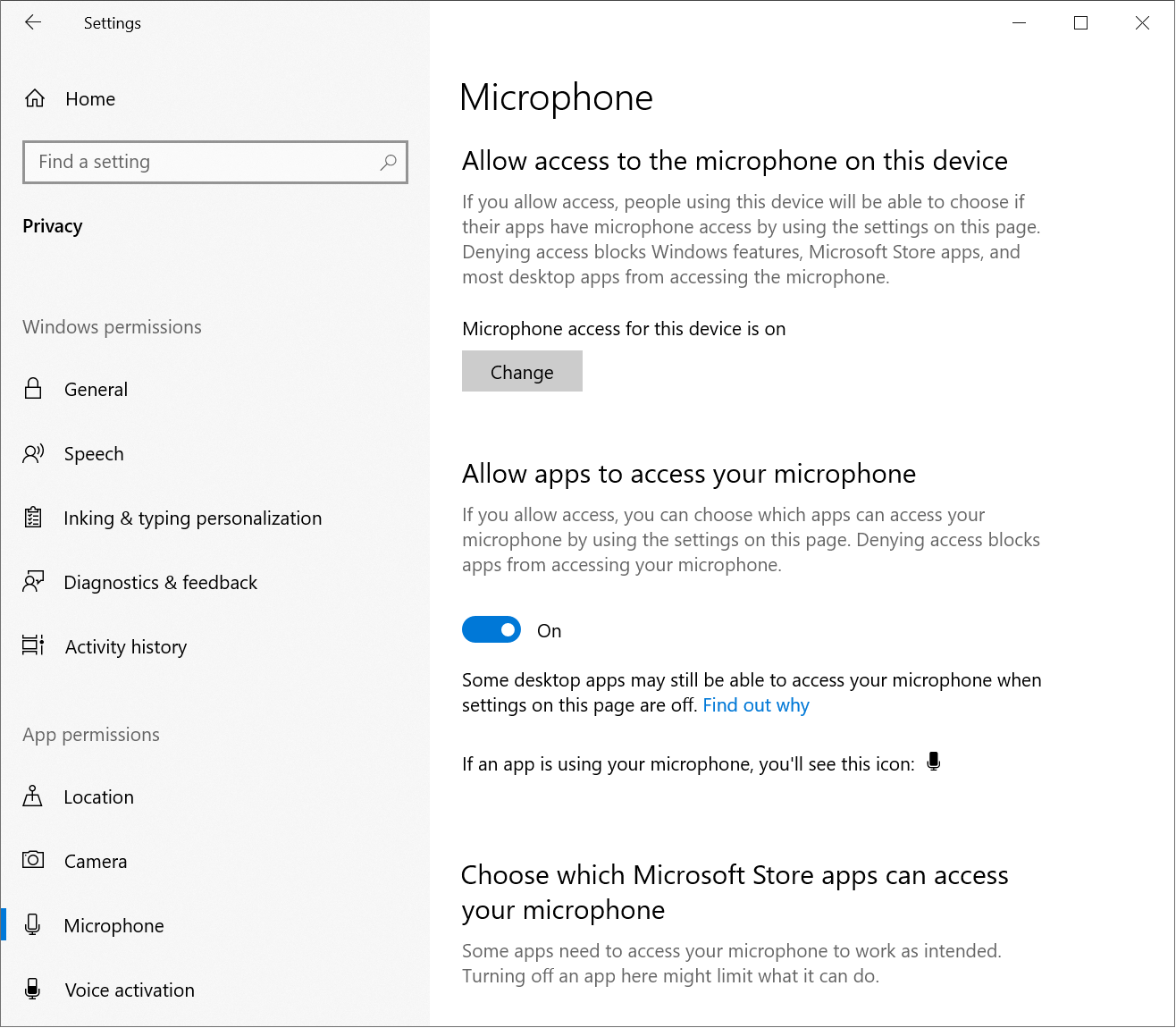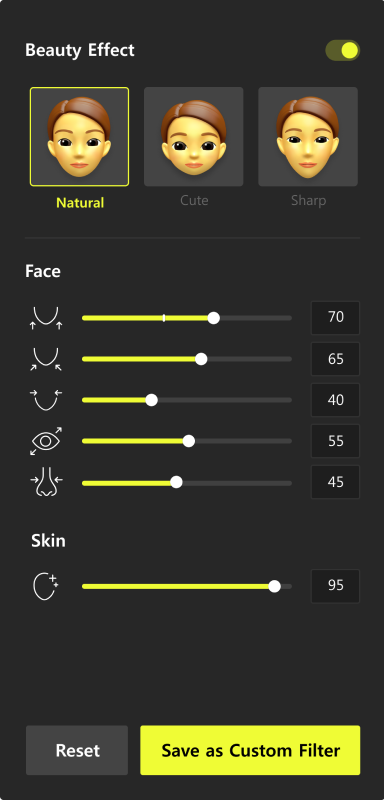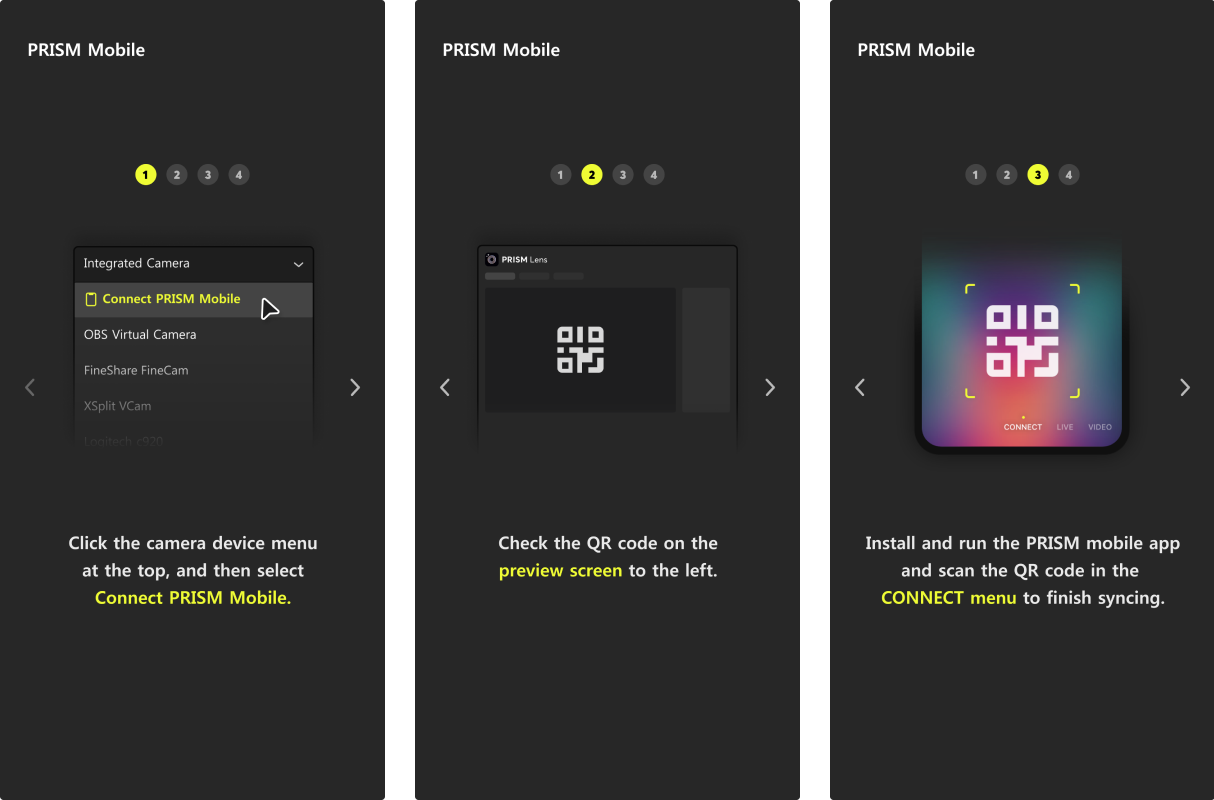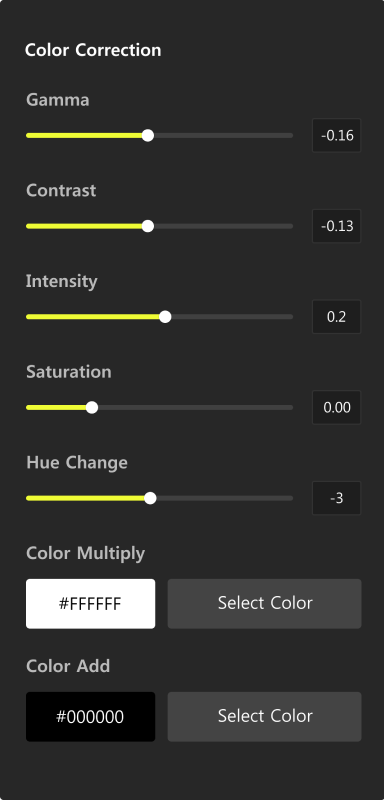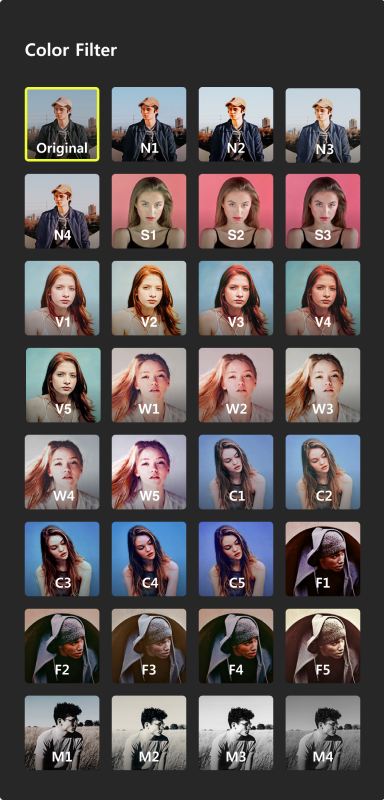Here are some questions you may have.
Frequently Asked Questions
What is PRISM Live Studio?
PRISM Live Studio is a service that allows you to record and edit diverse
live streams, videos, and photos with a variety of
effects.
Add various media files such as fun stickers, videos, images, and music to
easily create your own special videos.
What can I do with PRISM Live Studio?
You can use PRISM Live Studio to create live broadcasts, record videos, and
take photos.
After launching the app, then tap either the CONNECT, LIVE, VIDEO, and PHOTO
buttons at the bottom.
You can freely change to your desired filming mode.
Live Broadcasting Mode
Which live streaming platforms are supported by PRISM Live Studio?
Using PRISM Live Studio, you can conduct live broadcasts on various
platforms such as YouTube, Facebook, CHZZK, NAVER Shopping Live, BAND, NAVER
TV, SOOP, Twitch, and various RTMP URLs.
If you need more information about streaming with platform account login, go to the help page about connecting to
streaming platforms. In addition, if you want to know how to stream live
RTMP keys, go to the help page about
setting up RTMP.
I'd like to connect to streaming platforms like YouTube or Twitch.
-
Connect to streaming platforms.
-
1. Tap the Ready button on the broadcast preparation screen.
-
2. Move to the platform selection screen.
-
3. Choose the platform you wish to connect.
• Once you log in to the platform, the streaming platform will be connected automatically.
• After the initial login, you will be able to continually broadcast through the connected platform.
• To add more platforms, before the Go live stage, select the [My Channel] button > Go to the platform addition screen > Select the [+] button > Move to the platform selection screen and add the platform.
-
-
Disconnect from streaming platforms.
-
1. Select [My Channel] > Choose the platform from the list of added platforms > Select the disconnect button next to the [Platform Name].
-
2. On the broadcast preparation screen, select the user profile in the upper right corner > Choose the gear icon on the right of the username > Settings > Select Live Service Accounts > Click the Disconnect button next to the platform name.
-
How do I set up a RTMP server to stream live videos?
-
1. Select the Ready button on the broadcast preparation screen.
-
2. Move to the platform selection screen.
-
3. Choose the platform you want.
-
4. Select the RTMP manual input button at the bottom of the screen for the chosen platform or choose Custom RTMP.
-
5. If you choose Custom RTMP, select the angle bracket to the right of the Stream URL to select one of the preset lists of popular streaming platforms. Choose the desired RTMP address.
Note: NAVER Shopping Live does not support RTMP.
Where can I find the stream key of the RTMP server?
-
In order to broadcast to an RTMP server, you must enter the stream keys that can be found on each platform into PRISM Live Studio.
-
1. Checking the stream key on YouTube
* It is recommended you check the following on a PC.
- • Visit the page below to find the stream key on YouTube.
- • Log in to the YouTube account you wish to broadcast to.
- • Find the [Stream name/key] available under [Encoder Setup] on the Live Dashboard.
- • Enter the stream key into the RTMP setup page of PRISM Live Studio and start broadcasting.
-
2. Checking the stream key on Facebook
* The following is only available on PC.
- • Visit the page below to find the stream key on Facebook.
- • Log in to the Facebook account you wish to broadcast to.
- • Click on the [Live Video] option in the status section.
- • Go to the [Connect] tab and copy the codes shown under [Stream Key].
- • Enter the stream key into the RTMP setup page of PRISM Live Studio and start broadcasting.
-
3. Checking the stream key on Twitch
* It is recommended you check the following on a PC.
- • Log in with the Twitch account you wish to broadcast to.
- • Visit the URL below to find the stream key on Twitch.
- • Log in to the Twitch account you wish to broadcast to.
- • Go to [Settings > Channel] available at the bottom-left menu.
- • Click on [Stream Key], then click on the [Show Key] button and copy the key.
- • Enter the stream key into the RTMP setup page of PRISM Live Studio and start broadcasting.
-
4. Checking the stream key on BAND
* It is recommended to check the key on a PC.
- • Visit the page below to find the stream key on BAND.
- • Log in to the BAND account you wish to broadcast to.
- • Go to the [Live stream] menu to get and copy the stream URL and key.
- • Enter the stream key into the RTMP setup page of PRISM Live Studio and start broadcasting.
-
5. Checking the stream key on NAVER TV
* It is recommended you check the following on a PC.
- • Visit the page below to find the stream key on NAVER TV.
- • Log in to the NAVER account you wish to broadcast to. (Please note that only accounts that own a NAVER TV Channel can check the stream key.)
- • Go to the broadcast list and check the codes in the [Stream Settings], available at the right of the Start/Edit page.
- • Enter the stream key into the RTMP setup page of PRISM Live Studio and start broadcasting.
-
6. Checking the stream key on SOOP
* It is recommended you check the following on a PC.
- • Visit the URL below to find the stream key on SOOP.
- • Log in to the SOOP account you wish to broadcast to.
- • Go to the [Encoder Settings], available at the bottom of the [Dashboard], and check the [Stream Name].
- • Enter the stream key into the RTMP setup page of PRISM Live Studio and start broadcasting.
-
7. Checking the stream key on kakaoTV
* It is recommended you check the following on a PC.
- • Visit the URL below to find the stream key on kakaoTV.
- • Log in to the kakaoTV account you wish to broadcast to.
- • Go to the [Stream Settings], and click the [Stream key] button.
- • Enter the stream key into the RTMP setup page of PRISM Live Studio and start broadcasting.
Can I broadcast on multiple platforms simultaneously?
You can simultaneously broadcast to a maximum of 6 channels at once.
Preparing for Multistreaming
-
1. Go to the screen where you select channels.
Refer to the Broadcasting Platform Integration Guide for guidance to find this screen. -
2. Turn on the switch to the right of the platform name in the My Channels list.
-
3. When you turn on the switches for 2 or more platforms, the multistreaming icon will turn on, automatically switching to multistreaming mode.
-
4. NAVER Shopping Live does not support multistreaming.
Select the X button at the bottom of the screen to move to the broadcast preparation screen. -
5. Choose the Go Live button to start multistreaming.
How do I change the encoding settings?
You can set the desired quality of a live video according to the network and device performance. Select the button that indicates resolution on the broadcast preparation screen, and the encoding setting layer will be visible. Please note that you cannot change the settings once the broadcast starts.
In the encoding settings layer, you can change option values as follows.
-
1) Adaptive Bitrate
: This is a feature that analyzes the network in real-time during a broadcast to automatically find and adjust to the optimal Bitrate and FPS. If you set it to 'On', the image quality may be reduced although it enables a stable live broadcast. Thus, you can set it to 'Off' if you would like to keep the image quality although buffering may occur during the broadcast. -
2) Resolution
: Resolution refers to clarity (or image quality) of an image. If you broadcast for a long time with high resolution, heating may occur. So, consider the broadcast content before setting. In order to maintain a stable broadcast quality, the use of some effects may be limited when the resolution is set at 1080p. Please note that some platforms may not support 1080p (e.g. Facebook). -
3) Bitrate
: Bitrate refers to the amount of data sent per second. The higher the Bitrate is, the higher the broadcast image quality becomes; however, as it makes the image size larger, the broadcast may not be smooth if the network is not good.
: We recommend using Bitrate by resolution as follows.
360p (1~2Mbps), 720p (2~4Mbps), 1080p(4~6Mbps) -
4) Frame Rate
: Frame rate refers to the number of frames (images) composing a video in one second. The higher the number of frames you set, the smoother the motion and more natural the broadcast becomes.
: In normal live broadcasting, we recommend using 30fps -
5) Keyframe Interval
: Keyframe Interval refers to the cycle (seconds) when I-Frame (mainframe that composes a video) is inserted, among the frames that compose an image.
: In normal live broadcasting, we recommend using 1-2 seconds.
I want to flip the camera horizontally.
Press the [See more] button at the top left of the filming screen, and a
menu will be shown that allows you to turn on/off the option
to flip camera image horizontally.
It can only be applied when using
the front-facing camera, and the camera image cannot be
flipped when using the rear camera.
What modes are provided when swiping left or right?
Switching modes is available while you stream live or you are in the broadcast preparation screen.

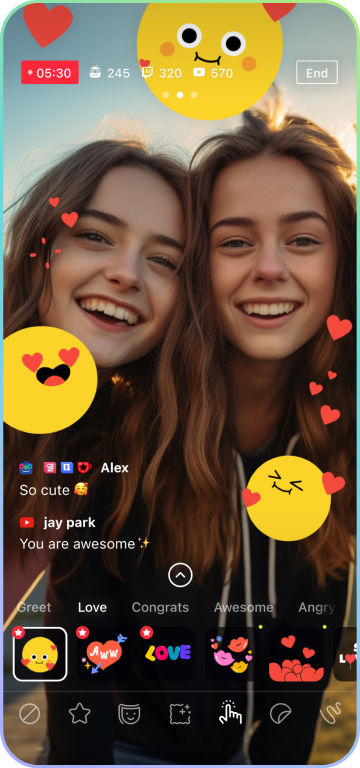
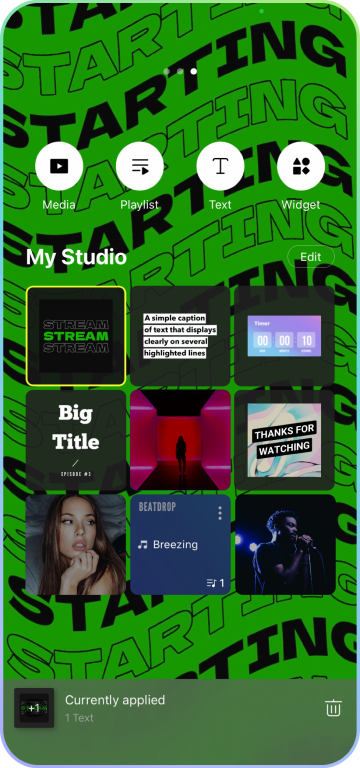
-
1) Switch to Video only mode
Swipe right to go to Video only mode and the live chat and the broadcast preparation window disappear.
In Video only mode, you can concentrate on the live video and easily change the scale or position of sources. -
2) Switch to My Studio
Swipe left to go to My Studio.
In My Studio, you can manage media files you want to add to your live.
For more information about My Studio, go to the help page about My Studio.
Can I link donation services like Twip to My Studio to broadcast a live stream?
Try the webpage source function in My Studio. For iPhone users, this function is available only on iOS 11 or higher. Please note that videos and sounds from some webpages may not play normal due to technical constraints.
-
1) Adding a webpage
Press [Web] in My Studio. Copy and paste the URL of the widgets, then press [Save].
-
2) Selecting a source from My Studio
Select the webpage you wish to add from the list of sources in My Studio. Adjust the position and size of the webpage.
-
3) Layer lock settings
Switching the layer lock settings to on enables the webpage source to remain unmoved even if touched, making it convenient when streaming gameplay. To switch the layer lock settings to off, go to My Studio and press the more button.
-
4) Editing a webpage size
After inserting a web source on the screen, use the +/- button to zoom in or out its content.
I want to share my mobile screen with viewers.
-
Using Screencast (broadcasting your mobile screen)
-
1. Tap [Screen] on the broadcast preparation screen.
-
2. Make sure to allow all of the necessary permissions required to use Screencast (app displayed on top of other apps and taking screenshots of all screens). - You will be asked for the permissions when you open the app for the first time. You can also allow them before going live.
-
3. Select the [Ready] button.
-
4. After Screencast has started, there will be a 3-second countdown for you to transmit your screen.
-
5. Move to your device's home screen while staying live.
-
6. Start the game or app you wish to share.
-
7. Check if the desired screen appears on the service screen of the platform you wish to broadcast to.
-
-
You can use the Screencast broadcast control panel at the top of the mobile device screen while using Screencast on Android.
-
1. Select the round PRISM icon on the mobile device screen.
-
2. In the Screencast broadcast control panel, you can chat, adjust the sound and microphone volume, and protect the transmission screen (a feature similar to a screensaver).
-
What is an intro and how do I set it up?
Intro is a feature that automatically plays video clips and images before your broadcast begins.
-
- Make an intro using images and video clips
-
1. Tap [Intro] (icon image) below the platform profile in the broadcast preparation screen.
a. Select the video and image assets in My Studio.
b. You can make an intro with the sources saved in My Studio. -
2. Make sure that you import sources to My Studio before making an intro.
-
3. Change the video size using the zoom in/out feature located in the lower left of the screen.
Use the bar at the bottom to set the beginning or end of your intro. The adjusted duration of the video is applicable only within the intro. - You can set the duration of an intro in the lower right of the screen. -
4. Tap [Done] to complete the process.
-
- Check the intro
-
1. Check the intro source thumbnail that has been set in the intro button area.
-
2. Selecting the area will allow you to edit or disable the intro.
Is there a chat feature available?
Chat feature is available when streaming to the platform connected via
account login.
If you wish to share chat messages with viewers, you can
use the [Comment Pick] feature.
If you press and hold on the message
desired, the message will be fixed on the broadcast screen.
Can I block chats for specific viewers?
Chatting for specific viewers can be blocked via the PRISM Live Studio chat window. Press and hold the comment of the viewer you wish to block, and the related menu will be displayed. Viewer chats can be deleted or blocked by pressing the [Report] button for NAVER TV, and the [Block] button for YouTube.
I'd like to promote my live videos using SNS.
You can share the URLs of your live videos to Facebook and X for certain platforms.
How can I screen a scene from streaming during a broadcast?
- During a broadcast, you can turn off your microphone or camera.
You can access these features by tapping the … button in the upper left of the screen. - Try using it if you encounter an unexpected situation during a live broadcast.
I want to record a live stream.
Recording camera and VTuber live streams does not require additional
settings.
Go to See More in the upper left of the screen > Select [Save video after
streaming] to download the recorded video to your device.
How can I get PRISM watermark removed?
Watermark removal is available as a Plus feature. Subscribe to Plus to enable the watermark removal option in the PRISM app under [Settings] > [Live Settings]
Ending your broadcast.
Once you start live broadcasting, an 'End' button will be exposed on the upper right side of the screen on your application. Clicking this 'End' button will end your live stream.
When you click the 'End' button, you will see a
progress bar for a few seconds with a message saying 'Ending broadcast'.
If you click the 'Cancel' button at the bottom of the screen before the
progress bar is completed, you can resume your live stream.
Even if the live broadcast appears to have ended on the content viewing platform during live streaming, the PRISM app may continue to be transmitting according to the RTMP policy of individual platforms.Therefore, in order to safely end the live broadcast, make sure you click the 'End' button.
My Studio and effects
What features are available in My Studio?
My Studio features the ability to add media, music, texts, webpages, chat widget sources to your collection of assets and easily apply them to your videos.
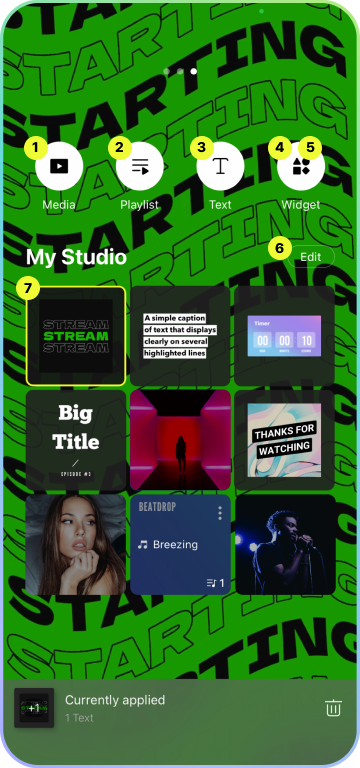
-
1. Add Media Source
This feature allows you to import images and videos from your mobile device’s gallery, and add them to My Studio assets.
-
2. Add Music Source
This feature allows you to import songs from your mobile device’s music library and/or unique tracks provided exclusively by PRISM Live Studio, and add them to My Studio assets.
-
3. Add Text Source
This feature allows you to create text sources, and add them onto the screen whenever needed. Various motion templates designed by PRISM Live Studio are available for different use cases such as notices, titles, and or SNS account information. Once a text source is created within My Studio, it will keep its position and size as it was.
-
4. Add Webpage Source
This feature allows you to enter the web address of webpages and/or donation services, and add them to My Studio assets. Once you add a webpage to the screen, you can resize the source by dragging the edges while you can zoom in or out its content by pressing the +/- button. For reliable broadcasting quality, the maximum number of web sources may be limited.
-
5. Add PRISM Chat Widget Source
This feature allows you to add a chat widget, which compiles messages from viewers and displays them on the viewing screen, and add them to My Studio assets.
You can select to either display on both viewers' and streamer's screens, or only on streamer's screen.
You can also change the chat widget’s color, font, style, and more. Once you add a chat widget to the screen, you can resize by dragging the edges and change the font size by pressing the +/- button.
-
6. Edit sources in My Studio
You can delete or change the order of the sources saved in My Studio.
-
7. Source collection in My Studio
An area where imported images, videos, and music sources are saved.
Tap the source to apply to the video easily.
I'd like to delete or move sources in My Studio.
Try using the edit feature in My Studio.
Click the [Edit] button in My
Studio
-
- Delete sources
-
1. Select the sources you want to delete, and tap the “Delete” button in the upper right of the screen.
-
2. The sources will be deleted from My Studio as well as videos applied with them.
-
- Change the order to sources
-
1. Tap and hold the sources you want to change order of.
-
2. Frequently used sources can be placed on top for quick application.
Can I use music sources provided by PRISM Live Studio for free?
Music sources provided in My Studio > Music are tracks by top creators
carefully selected through Premiumbeat and contests.
They can be used at
your disposal within PRISM Live Studio.
Enjoy a variety of tracks to fit
any mood such as Playful, Sentimental, Action, Beatdrop and Retro.
What effects can be used in PRISM Live Studio?
Tap the magic wand button ![]() to show
various effects below.
to show
various effects below.
-
1) Color filter

This allows you to change the overall scheme of colors.
You are still allowed to use other effects with color filters on. -
2) Mask effect

This recognizes your face and provides mask effects following your facial movement.
-
3) Background effect

This helps you create a unique atmosphere by providing video frames and movie filters.
-
4) Emotion effect

This creates a quick, creative, and fun storyline for the audience. Choose an emotion that best expresses your feelings and enjoy the various emotion effect options available to you.
-
5) Drawing effect

This allows you to draw on the screen with various colors and pens.
-
6) Favorites

This allows you to quickly find your favorite effects by saving them in one place. You can add an effect as a favorite by holding the item, and a second-holding will allow you to delete an existing favorite effect. You can also use the edit function to reorganize your favorite effects list.
-
7) Giphy Stickers

This allows you to utilize Giphy stickers on PRISM. Click the Giphy sticker menu, type in a search word, and use the various available Giphy stickers. After a Giphy sticker is added to the screen, you can edit its position and size. For reliable broadcasting quality, the total number of Giphy stickers used at once may be limited.
Connecting External Devices
Can I use PRISM with a webcam or a DSLR camera?
This feature is currently not available and will be reviewed in the future. We apologize as we cannot provide the exact date of service as of this moment.
Can I connect an external microphone?
You can connect an external microphone device to your mobile device for live broadcasting and video recording. Bluetooth connected microphones, however, are not currently supported.
-
1) Using an external microphone on an Android
Connect a 3.5mm or USB microphone to your mobile device. While connected to an external microphone, the audio output of the webpage or media source of My Studio can be included in the broadcast through the speakers.
-
2) Using an external microphone on an iOS
Connect a 3.5mm or a lightning connector microphone to your mobile device. While connected to an external microphone, the audio output from the web or media source of My Studio can be included in the broadcast through the speakers.
Can I connect the camera on PRISM mobile to PC as webcam source?
You can use the camera on PRISM mobile during a PC live stream by connecting it as a webcam source on PRISM via PC. You can connect screens, such as mobile camera and screencast, and connect multiple mobile devices to one PC.
-
-
1) Connecting via WiFi
* The mobile device and PC must be connected to the same WiFi network. - 1. Install and open the PRISM PC (Windows) app, and add a mobile source.
- 2. On the PC screen, check the QR code on the mobile source properties window.
- 3. Go to the [Connect] tab at the bottom of the PRISM mobile app, and the scan the QR code on the PC screen to complete the connection.
-
1) Connecting via WiFi
-
2) Connecting via USB
This feature is coming soon.
Accounts
How do I sign up, log in, and log out of PRISM Live Studio?
-
- How to create an account and log in
-
• You can easily log in with your email or other social media accounts, such as NAVER, LINE, Facebook, Google, Twitch, and X.
-
- How to log out
-
1. Click the profile button at the top right corner and go to Settings.
-
2. Settings > My Account > Click [Log out]
• When logging out, all the broadcast destinations you set and sources in My Studio will disappear.
Subscription not active after payment?
-
You can delete your PRISM Live Studio account permanently in the
[Settings] menu of your app.
Go to Settings > General > Manage Account > Delete your account, review the information, and select [Delete your account].
The stream destinations you set and sources in My Studio will disappear when you delete your account.
Note: You can’t delete your account if your PRISM Plus subscription is still active.
Please wait until it ends, or cancel and request a refund, and then try again.
You can view the refund policy in: PRISM Plus Subscription Inquiries > Can I get a refund for PRISM Plus?
How do I change my password?
You can change your password when you logged in Prism Live Studio with an
email address.
Go to [Settings > My Account >
Change Password].
Enter your current and new passwords to change it.
I forgot my password.
If you log in with email address, you can receive a temporary password.
- 1. Tap [Forgot your password?] in the login page.
- 2. Enter your email address used to sign up.
- 3. A temporary password is sent to the email address you provided.
- 4. Use the temporary password to log in to PRISM Live Studio.
Inquiries about PRISM Plus Subscription
What is PRISM Plus?
PRISM Plus is a subscription service. It gives full access to all the
premium features of PRISM Live Studio.
One subscription covers PRISM Desktop, Mobile, and Lens apps.
How do I start a PRISM Plus subscription?
You can subscribe through the PRISM Live mobile app.
Open the app and tap the ”Plus” button at the top right. Check out the
premium benefits.
Then tap the “Go to Subscribe” button to start the process.
What are the payment methods and billing cycles?
PRISM Plus supports only in-app purchases via Google or Apple.
Before subscribing, make sure your store account has a valid payment method.
You can choose between monthly or yearly billing.
Billing occurs every month or year, depending on your choice. The billing
date is the same as your first payment date.
(If that date doesn’t exist in a certain month, billing will be on the last
day of that month.)
Where can I manage (cancel/change) my subscription?
You can manage your subscription in the following ways:
- - In the PRISM Live mobile app: Top right profile picture > Settings icon next to your nickname > “Manage Subscription” in the settings page
-
- In your app store’s subscription or billing settings
- 1. Apple in-app purchases: App Store > Account > Subscriptions
- 2. Google in-app purchases: Google Play Store > Account > Payments & Subscriptions
Can I change the billing cycle?
-
1. Apple in-app purchase:
- - You can change from monthly to yearly (or vice versa) in the subscription settings.
- - The change will come into effect on the next billing date.
-
2. Google in-app purchase:
- - Cancel your current subscription. After it expires, subscribe again with the new billing cycle.
If I cancel, will the benefits stop right away?
Canceling your subscription via the method above only stops the next
billing.
You can still use the benefits until the current paid period ends.
To avoid the next billing, cancel at least 24 hours before the next renewal
date.
Can I get a refund?
-
1. Apple in-app purchase:
- - Refund requests must go through Apple Support.
- - Apple makes the decision on refunds based on its policy, which means a refund may not be possible.
- - PRISM Live Studio cannot check the refund status or the reason for rejection.
- - [Go to Apple Refund Request]
-
2. Google in-app purchase:-
- Refund requests for Google Play in-app purchases must be made
via Google Play Store Customer Support and are subject to
Google’s refund policy.
- [Go to Google Play Refund Request]
-
- Refund requests for Google Play in-app purchases must be made
via Google Play Store Customer Support and are subject to
Google’s refund policy.
I paid but cannot use Plus benefits.
Try the following:
-
1. iOS:
- - PRISM Live app > Top right profile > Settings icon > Tap “Restore Subscription”
-
2. Android:
- - Main screen > Tap ”Plus” > Tap “Go to Subscribe” again
- - If this causes a double payment, the earlier one will be refunded automatically within 3 days. If you still have not been refunded, contact PRISM Live Studio.
If the problem persists, contact PRISM Live Studio:
PRISM Live app > Profile > Settings > Contact Us (Select
"Subscription Inquiry")
PRISM Plus subscription not showing in your store account
If you use multiple Apple App Store or Google Play Store accounts, please make sure you're logged in with the store account that was used to purchase the PRISM Plus subscription. (For the Google Play Store, the Google account that was set as the default in the Play Store at the time of the app's installation may have been used for the payment.)
I started with a free trial, but I was charged immediately.
If you were charged immediately after attempting to start a free trial, it may be due to one of the following reasons:
-
1. You have previously used a free trial or an active PRISM Plus
subscription.
- - The free trial is offered only once.
-
2. According to Google / Apple store policies, you are not eligible for
a free trial.
- - During the final payment process, a charge may occur if the store determines that you are not eligible for a free trial based on its policies.
- - As PRISM Live Studio cannot access the reason, please contact the customer support of the store you used to check the details and request a refund if necessary.
I can’t find the account I used to subscribe.
If you don’t remember your account, please do the following and contact PRISM Live Studio:
-
1. Apple in-app purchase:
- - Open your receipt email > Find “Order ID” and “Document Number”
-
2. Google in-app purchase:
- - Open your Google Play receipt email > Find “Order Number”
(iOS) A duplicate payment has occurred.
If a duplicate payment has occurred due to a temporary error during your subscription, a billing information issue, or other related factors, you can request a refund via the link below.
-
[Go to Apple Refund
Request]
- - Refund requests must go through Apple Support.
- - Apple makes the decision on refunds based on its policy, which means a refund may not be possible. PRISM Live Studio cannot check the refund status or the reason for rejection.
Errors
I'm having trouble installing the PRISM Live Studio app.
The following cases may cause an error in the app installation process. Please follow the instructions below and try again.
-
-
Insufficient space on the device
• Delete unused apps or files to free up space and re-install the app.
-
Insufficient space on the device
-
-
Temporary error while downloading an app in the app
store
• Reboot the device and re-install the app.
-
Temporary error while downloading an app in the app
store
If you still cannot download the PRISM Live Studio app after checking the above, please contact us via Service Inquiry.
I'm having trouble updating to the latest version of the PRISM Live Studio app for iOS.
- If you're using iOS, the [Open] button may appear instead of [Update] button in the App Store even though you don't have the latest version of your app.
- Please follow the instructions below to fix this issue.
-
- 1. Delete the PRISM Live Studio app you're currently using.
- 2. Force shutdown your device and then restart it.
- 3. Go to the App Store and download the app again.
- If the same problem still persists, contact us here.
What should I do if I'm having trouble using the PRISM Live Studio app?
Errors may occur while using PRISM Live Studio due to various
environment-related issues in network, device, and associated services.
If
errors occur while using the service, please check below.
-
- A “Network Error” message appears.
-
• You are currently not connected to the network. Please try again after checking mobile cellular data or Wi-Fi is turned on.
-
- A “Login Error” message appears.
-
• This may be due to wrong social media information saved on the device or the slow response speed of social media authentication.
-
• Try again in the PRISM Live app after logging in again to the social media app.
-
• Try again after changing the network you are currently using.
-
- A “Temporary Error” message appears.
-
• Service use may be restricted depending on the device’s settings, network settings and environment. Please check the following.
-
• Make sure that the current time and time zone setting on your device are set properly for your region.
-
• You may see a temporary error message if you are in a bad network environment.
Internet access may be restricted by the network you are currently connected to. -
• Please open your browser to check your internet connection is working and try again.
- * It is recommended to keep your app up to date so that your app is most reliable with latest features.
- If the error persists after checking the above, please contact us via Service Inquiry.
Others
How do I change the screen orientation?
It automatically adjusts to the orientation of your device before you stream
live or record a video.
Make sure that the orientation lock is turned off
if the screen doesn't rotate on your device.
How do I change the language on the PRISM Live Studio app?
PRISM Live Studio currently supports Korean, English, Indonesian,
Portuguese, Spanish, Vietnamese, Thai, Russian, and Japanese. The default
language of the app will be the language your device is currently set
to.
You can change the language for the PRISM Live Studio app by changing your
device's language settings.
Can I record my smartphone screen?
Both Android and iOS do not support the features.
Do you need anything further?
Please tap the link below if you need any further information.
Contact Us here