with easy controls.
Experience a highly intuitive interface that allows you to easily
customize the
streaming layout to create your own unique format.
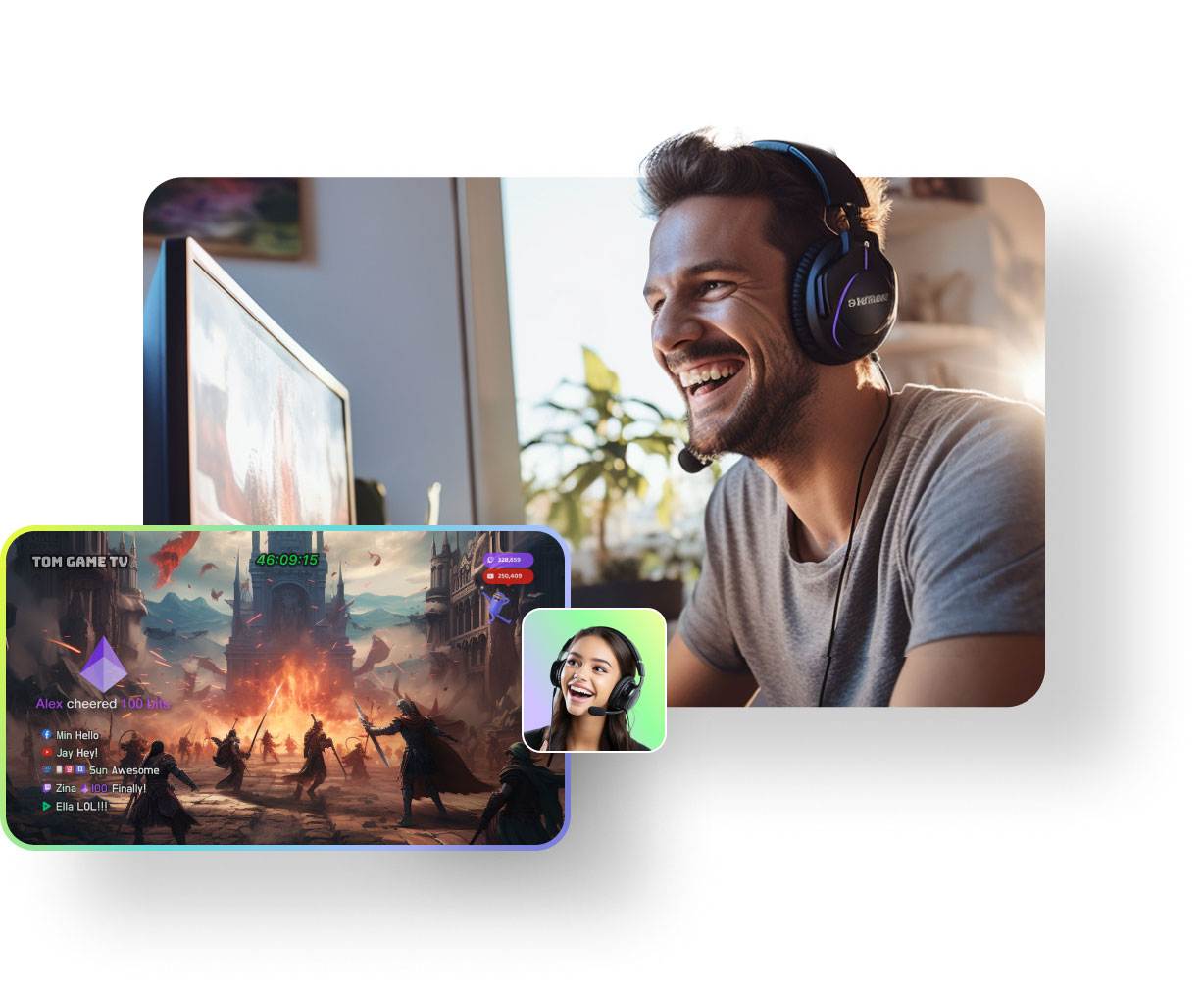
Experience a highly intuitive interface that allows you to easily
customize the
streaming layout to create your own unique format.
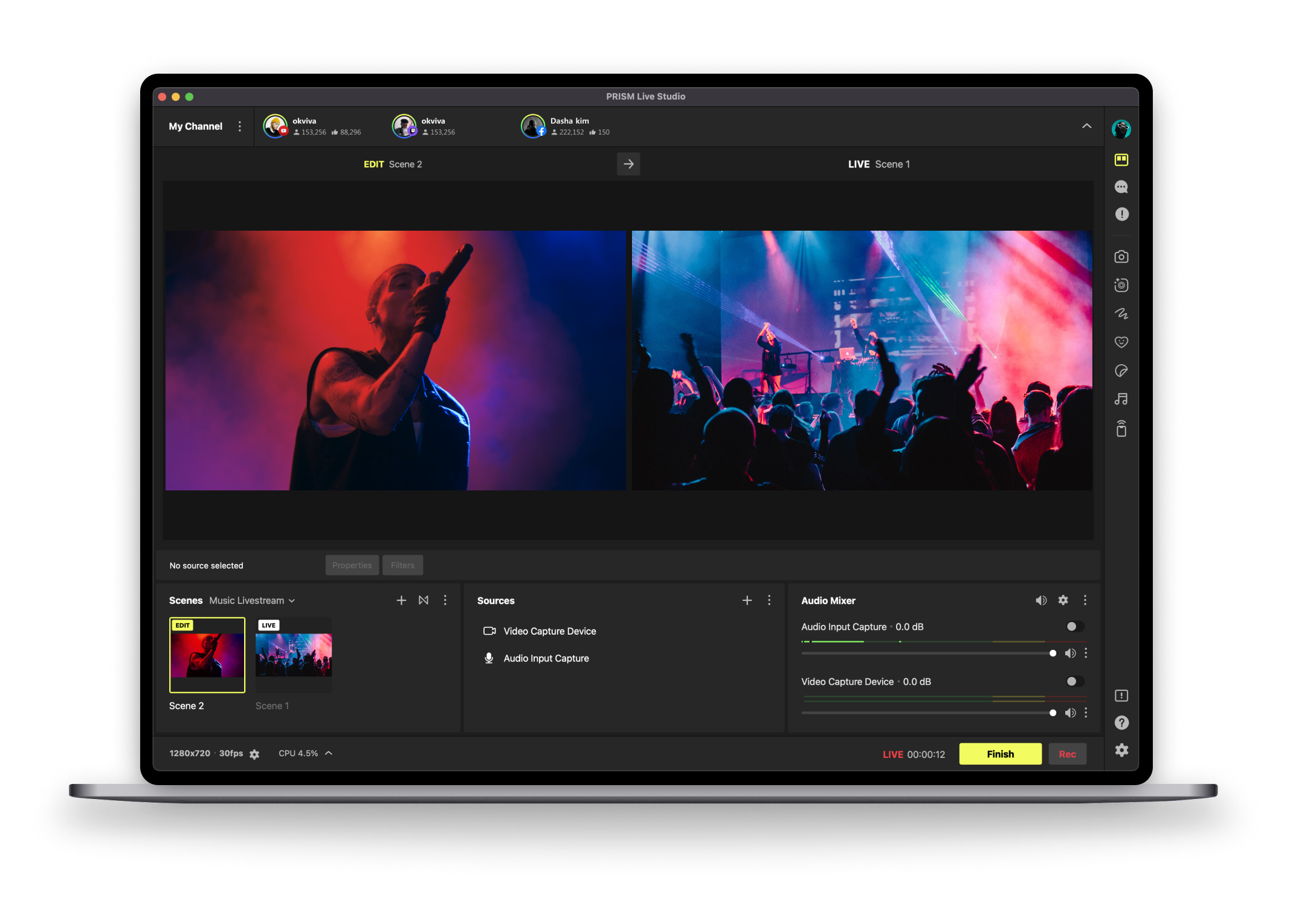
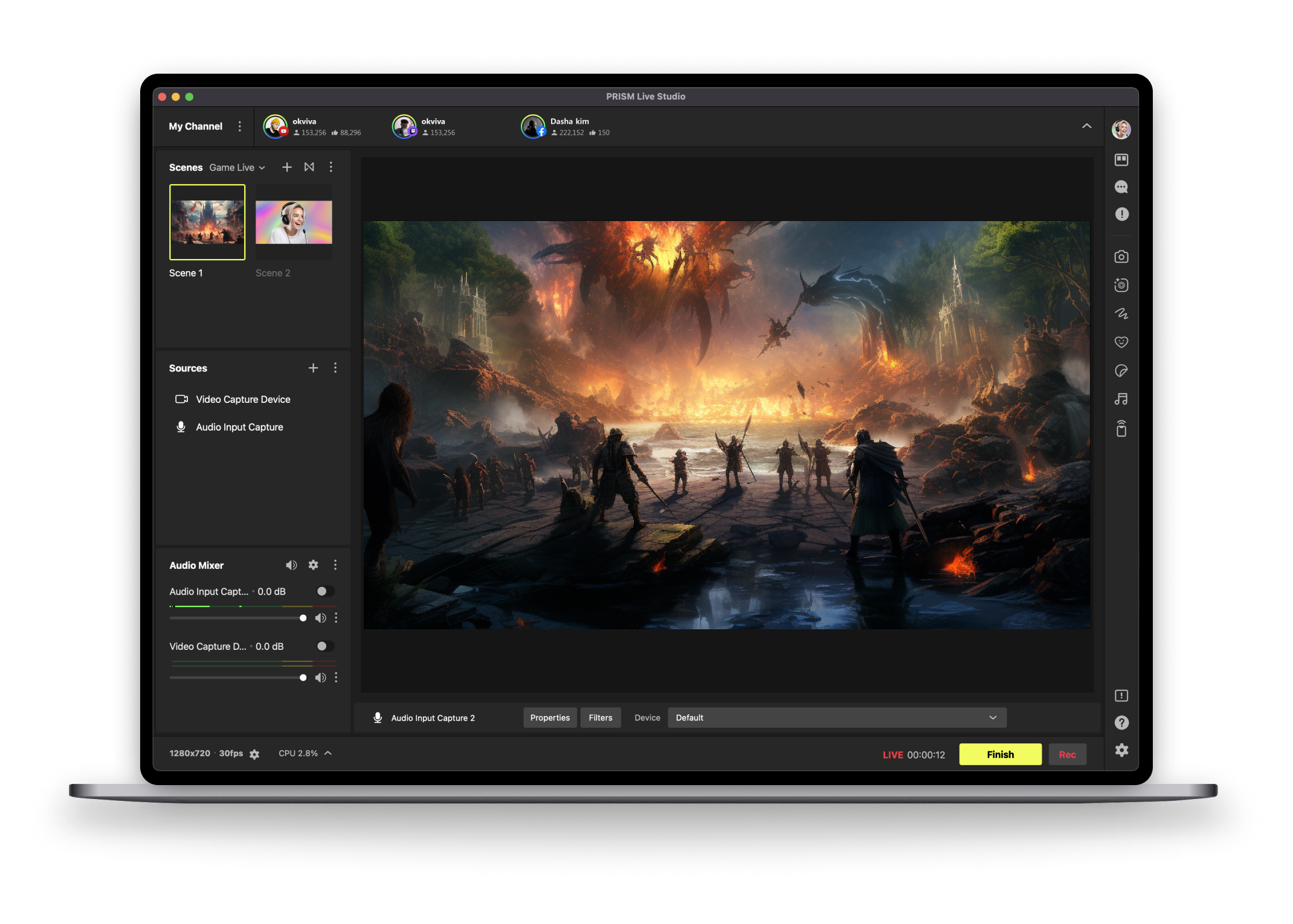
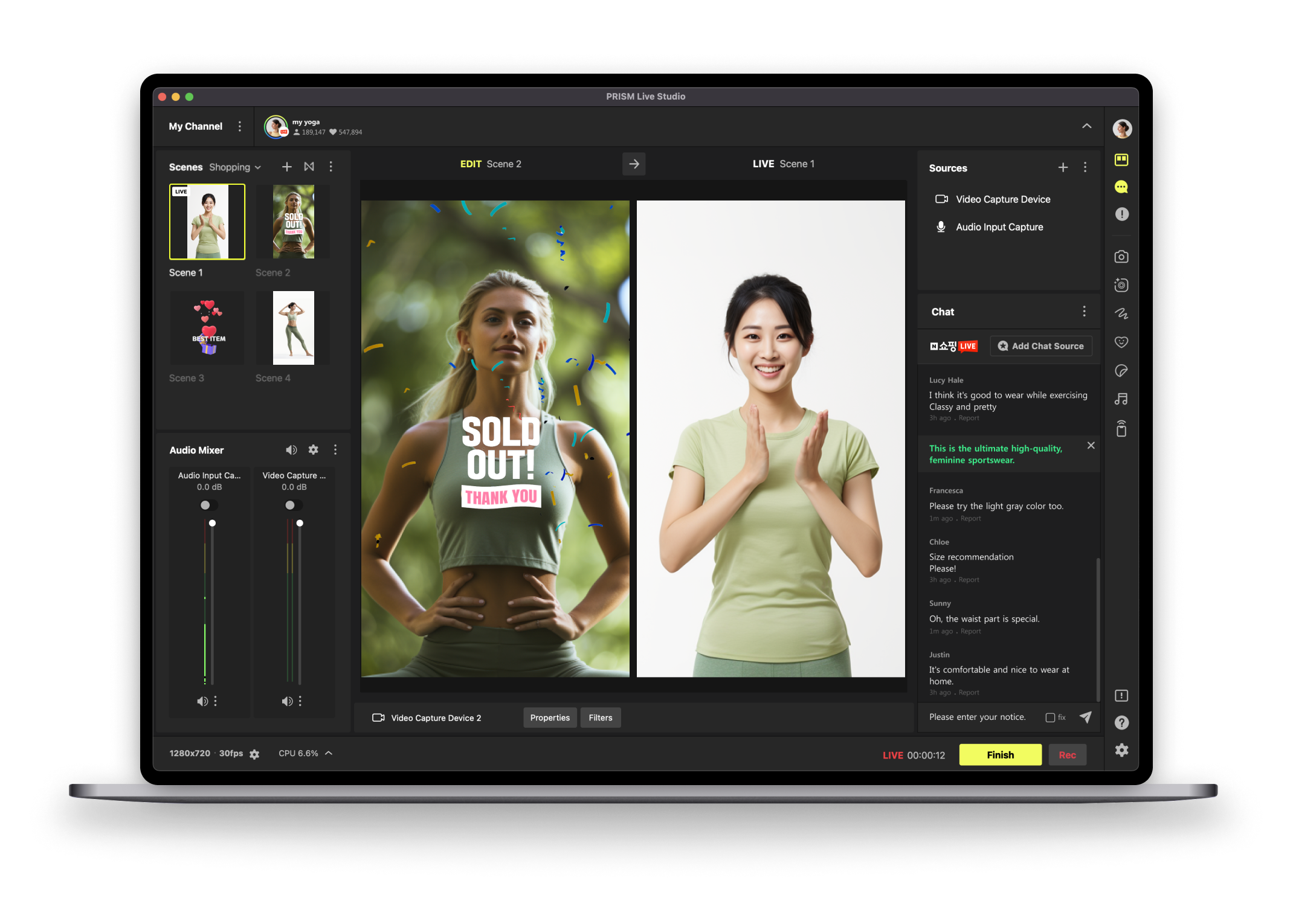
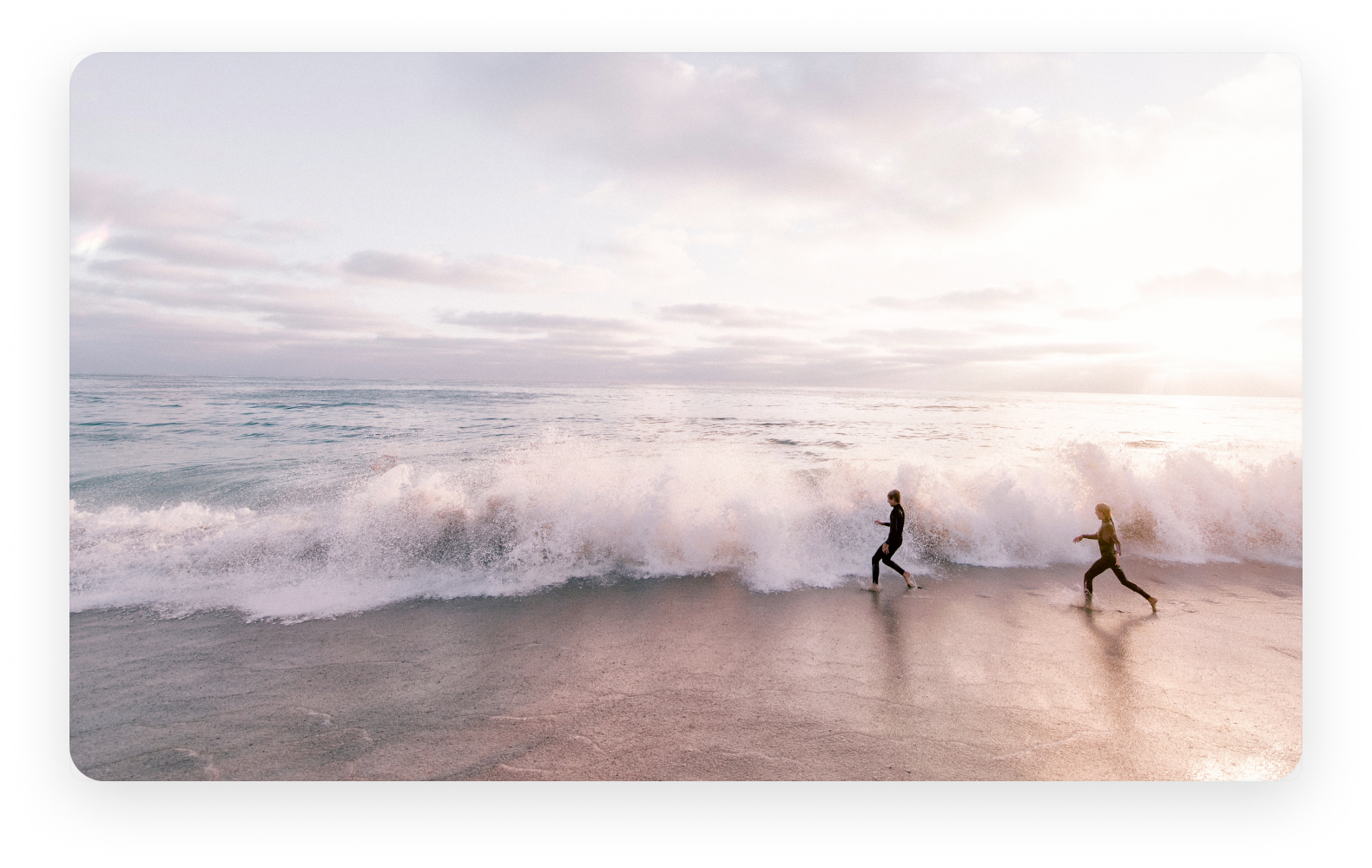

Stream simultaneously on YouTube, Twitch, Facebook, SOOP, and
more. Increase
your viewers with just one setup.
Enhance your screen by adding photos, videos, and games in play.
Achieve
professional-quality streaming without the need for complex equipment.
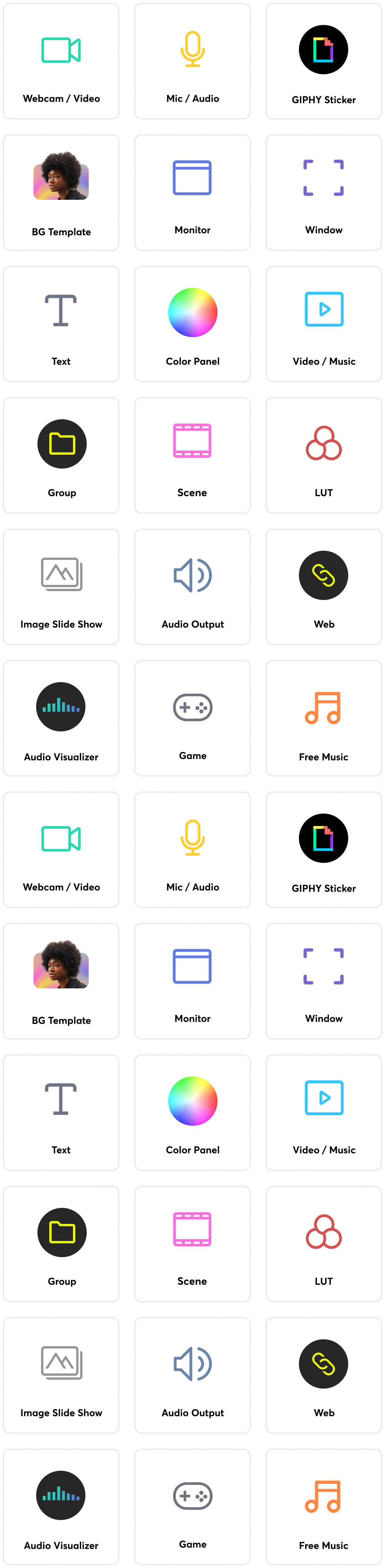
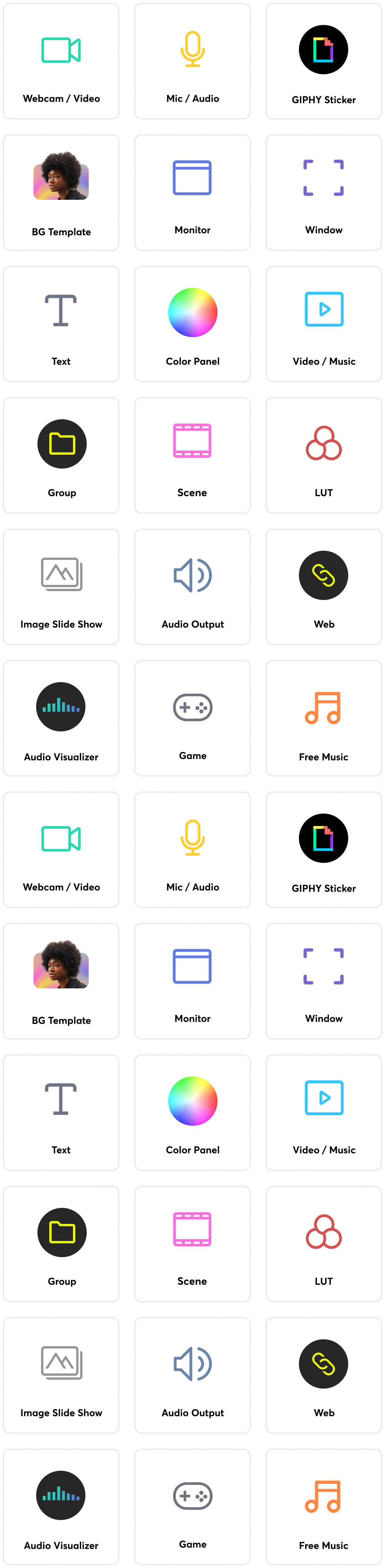
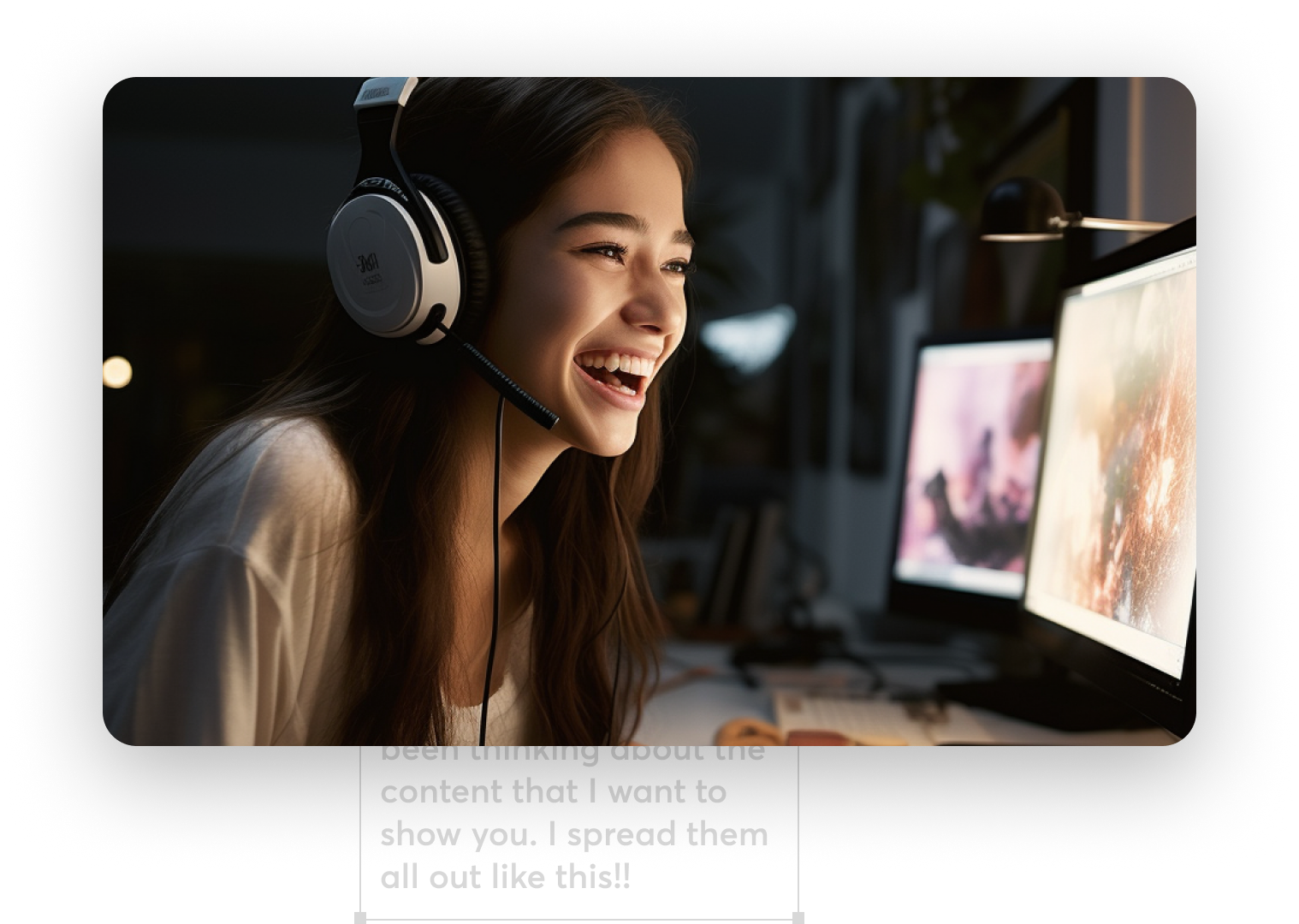
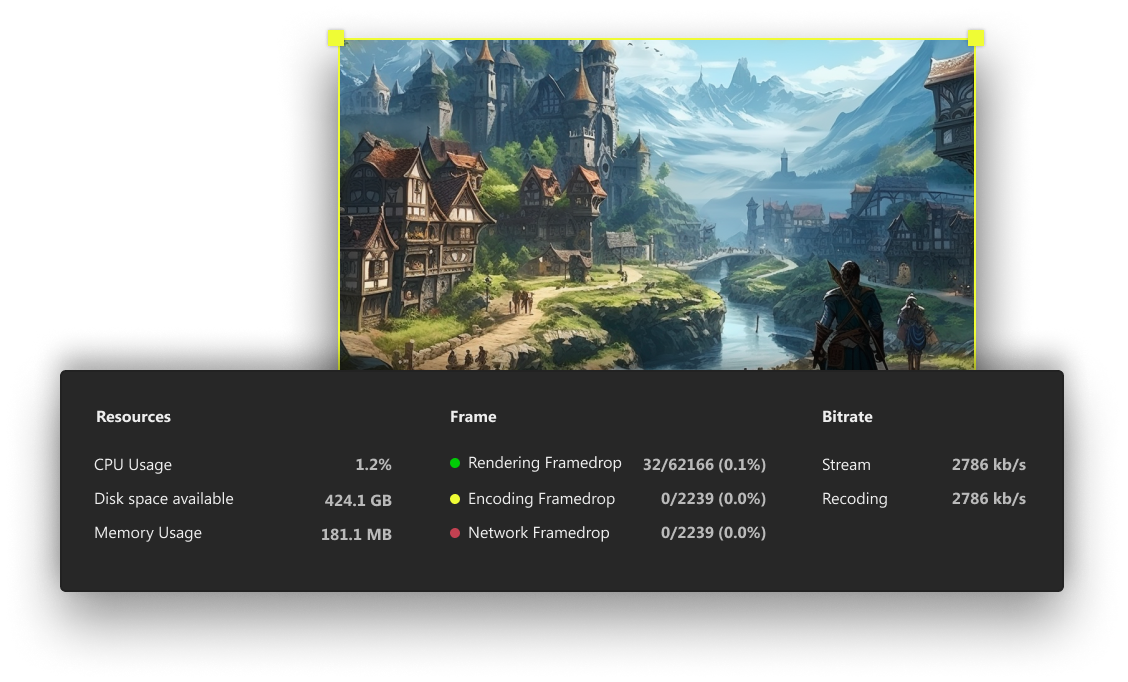
Enjoy buffer-free, stable streaming thanks to the low CPU usage.
PRISM ensures seamless high-definition game streaming.
Add excitement to your live streams with a range of free PRISM
widgets.
Interact with your viewers in real-time and make your streams come alive.
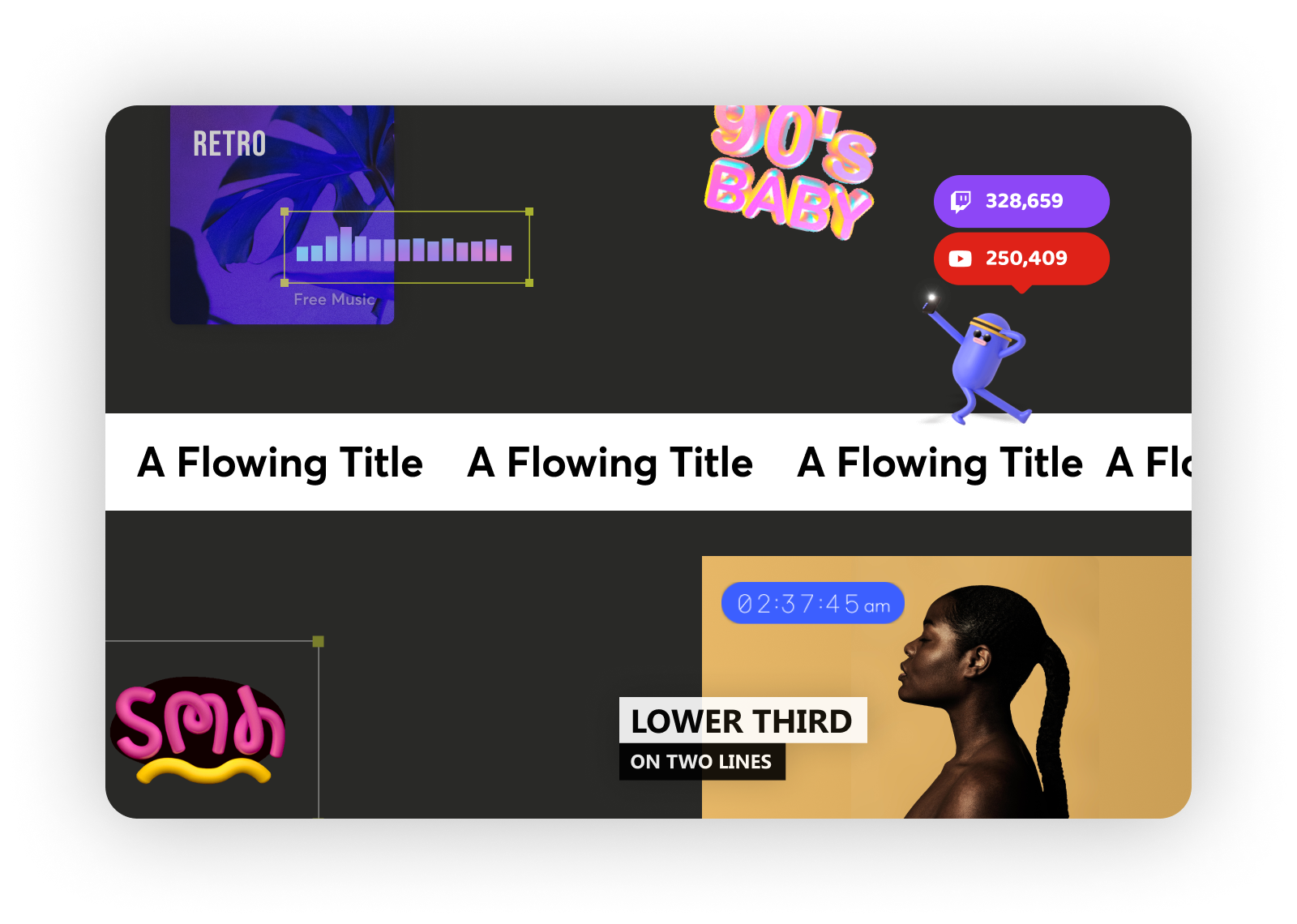

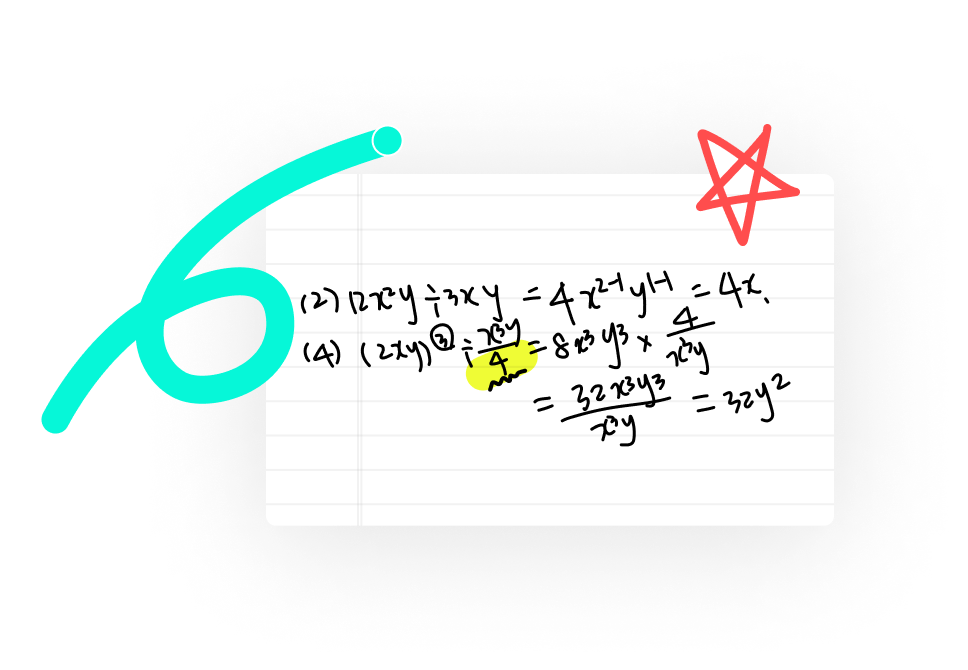
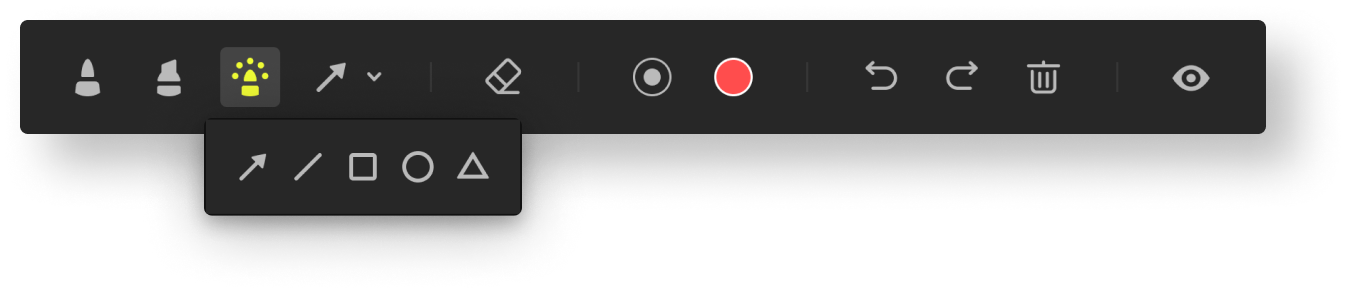
Activate Drawing Mode to freely sketch and add shapes to your screen.
This feature is perfect for conveying content in video classes and meetings effectively.
Easily monitor live chat in real-time within the app during streaming.
Enjoy
interacting and engaging with viewers to create your content collaboratively.
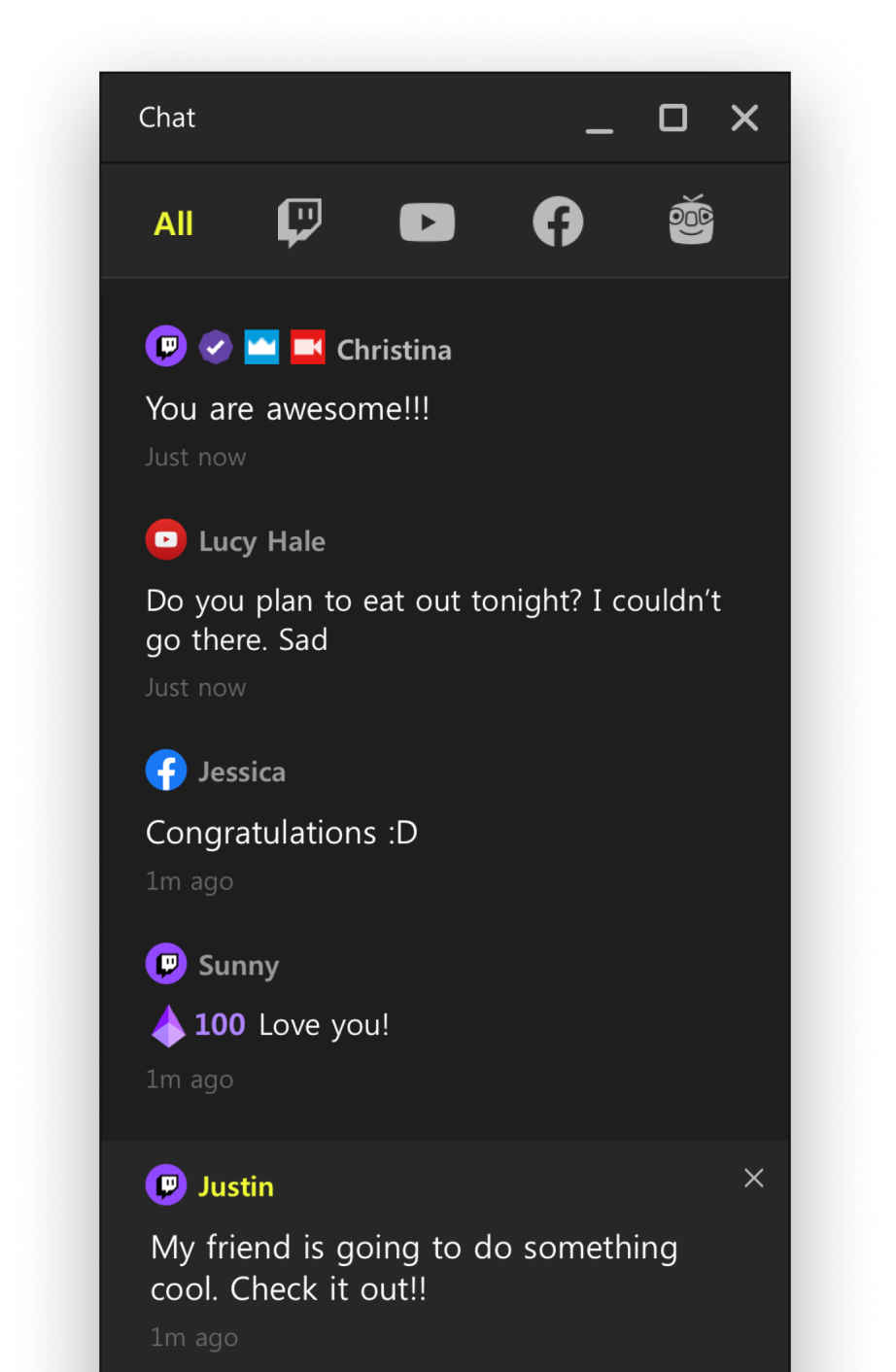
Here are some questions from PRISM Live Studio users.
For complete guides, tips, and more, please visit our Help section.
With a PRISM Plus subscription, you can stream to up to 6 channels simultaneously.
(Free users are limited to streaming on a single channel.)
How to Set Up Multi-Streaming
1. Add the channels you want to stream to using either platform integration or RTMP connection.
2. Hover over each added channel icon and click the Switch button to turn it On.
3. Make sure all channels you want to stream to are switched On.
4. Click the [Start Streaming] button to review the stream settings for each channel.
5. Once confirmed, click [Start Streaming] again to begin multi-streaming.
About Studio Mode :
Using Studio Mode, you can prepare a source in the edited scene on the left. Changes
in the edited scene are not displayed to viewers until the Change Scene [→] button
is clicked.
How to apply Studio Mode :
You can turn on/off Studio Mode by clicking the Convert to Studio Mode button in the
sidebar on the right. After finishing editing in the Edit screen on the left, click
the Change Scene [→] button in the middle to reflect the changes in the stream
screen on the right.
The Change Scene effects can be set by using Change Scene menu at the top of the
scene list area.
For reference, the effects set by using the Change Scene button are basically
applied to all scenes. To set the effects for individual scenes, right-click each
scene and click [Apply This Conversion First].
The Mobile Device Linkage feature in previous versions of Windows v4 has been
released as PRISM
Lens with enhancements and improvements.
Download and install PRISM Lens from the official PRISM website to try it out.
You can easily connect your PC and mobile devices using the same Wi-Fi network with
a QR code.
Click the PRISM Mobile Linkage button on the sidebar in PRISM Lens for a detailed
guide on how to connect devices.
Virtual Background and Face Retouch Effects are available in the PRISM Lens app.
You can add the Lens app as a source in the PRISM Desktop app or use it as a virtual camera in Zoom and other video conferencing or live streaming programs.
Download PRISM Lens from the official PRISM website and try it out for yourself.
PRISM integrated chat feature is provided if two or more of the simultaneous
transmission channels are account-linked channels.
You can write a comment and send it directly to the chat window.
On YouTube, you can delete your comment by placing the mouse cursor over the comment
and clicking the Delete button.